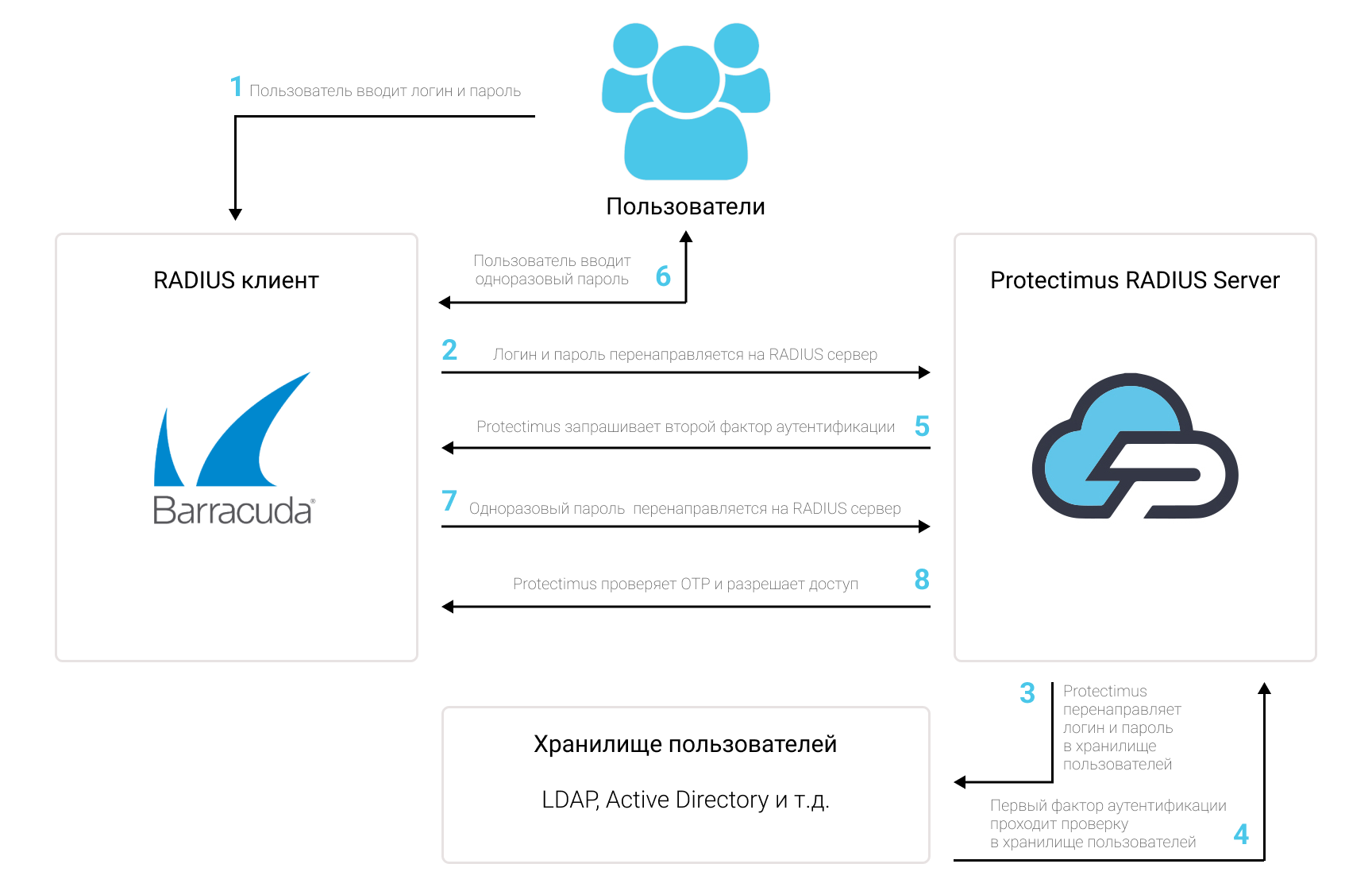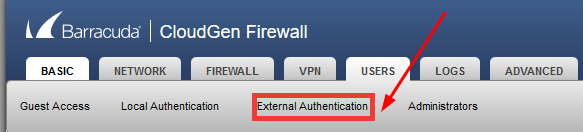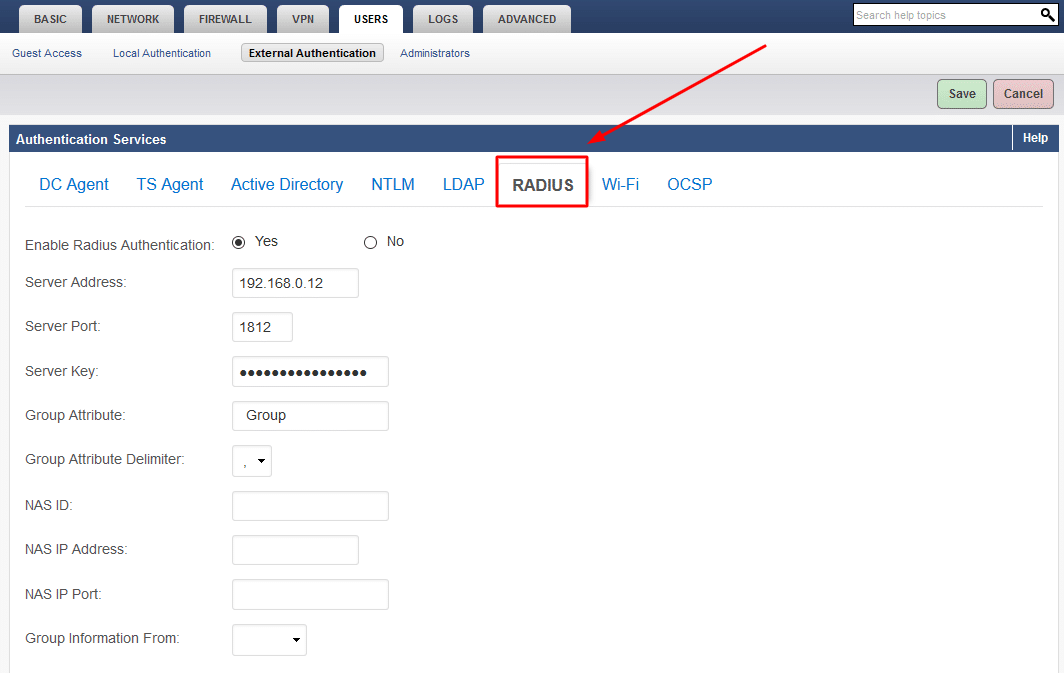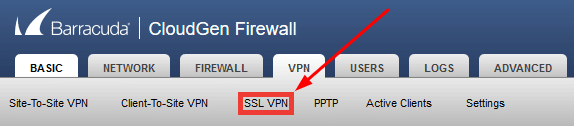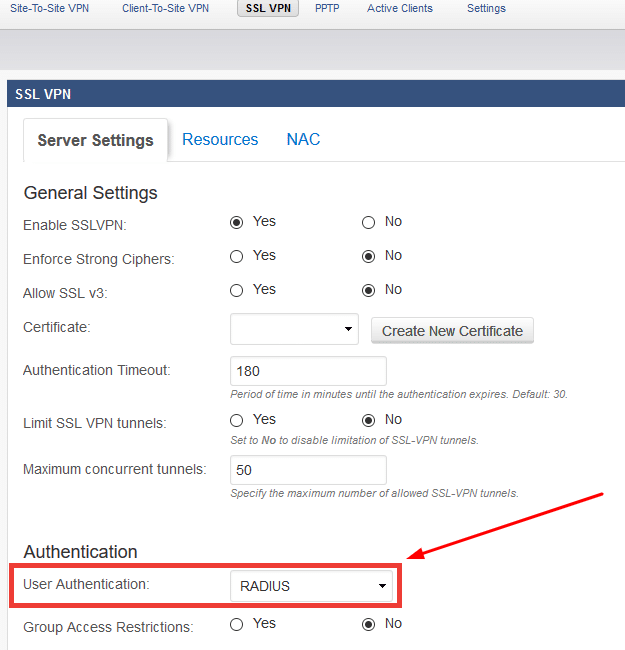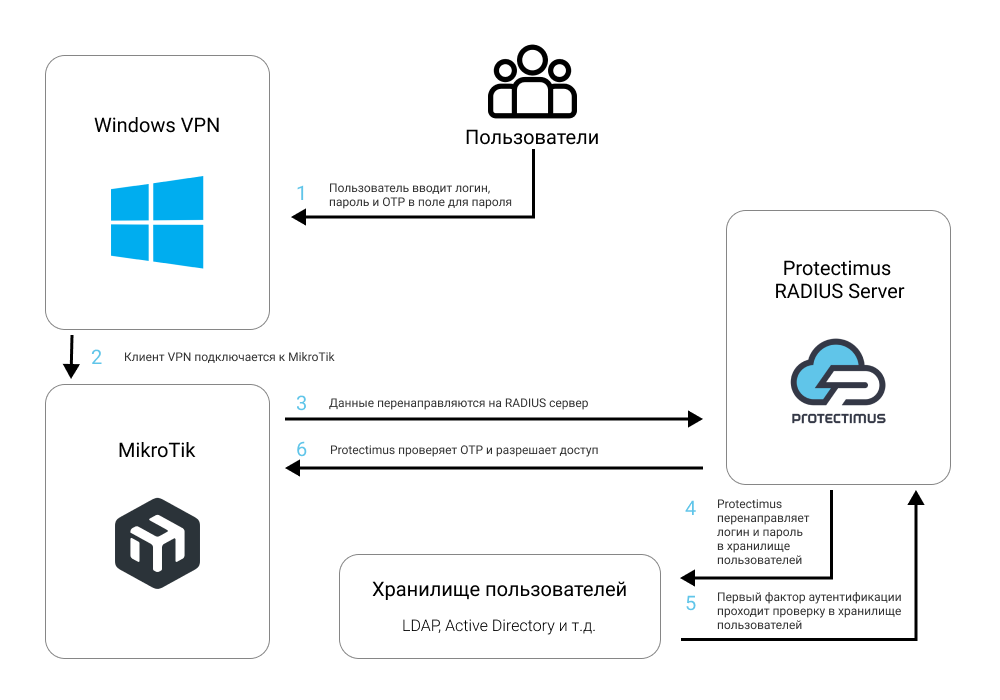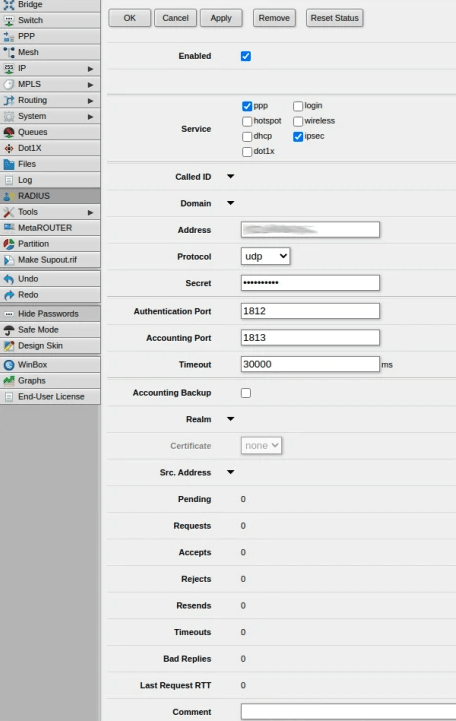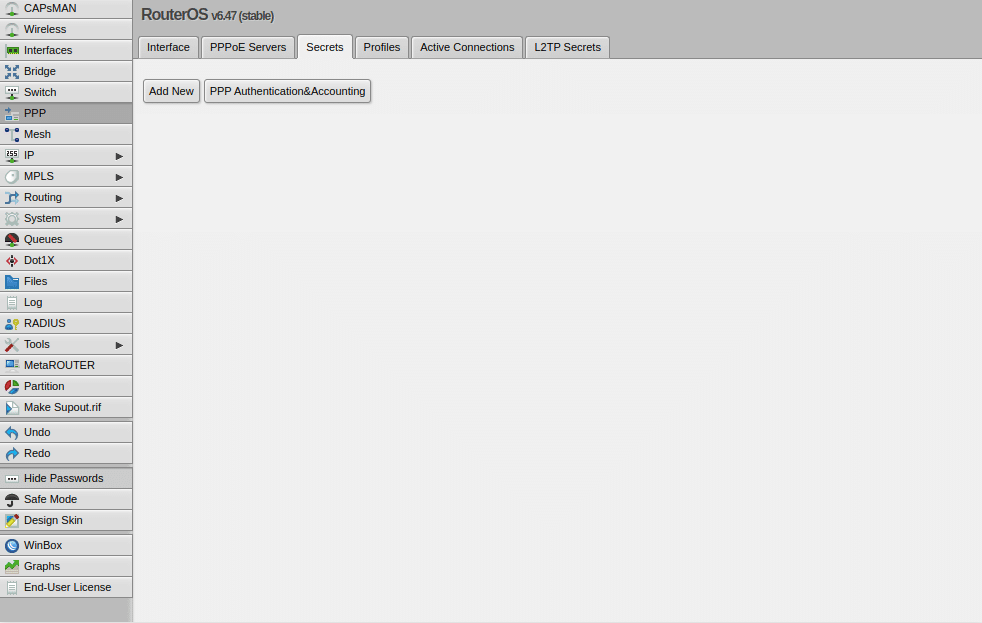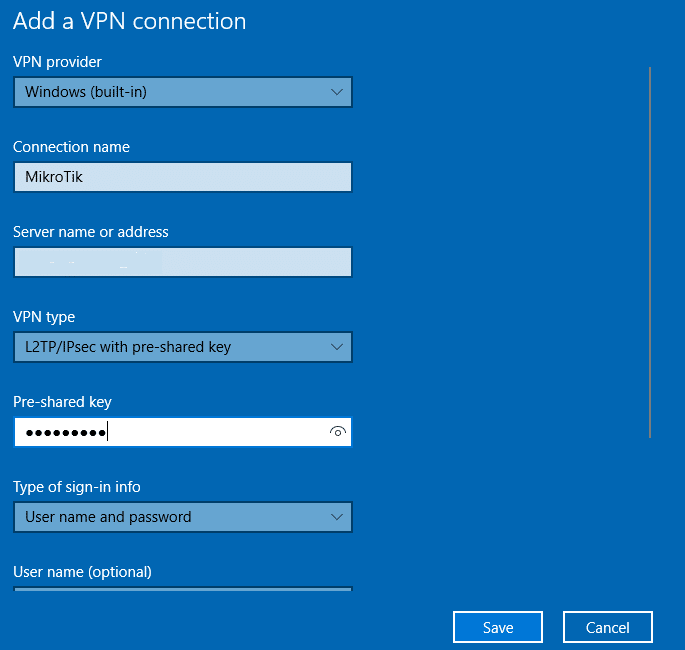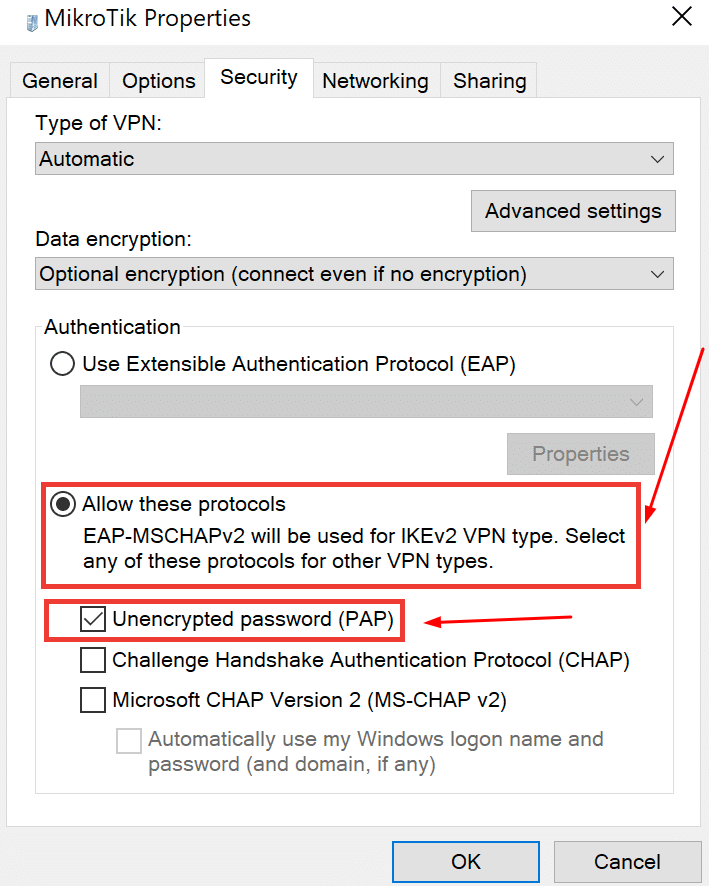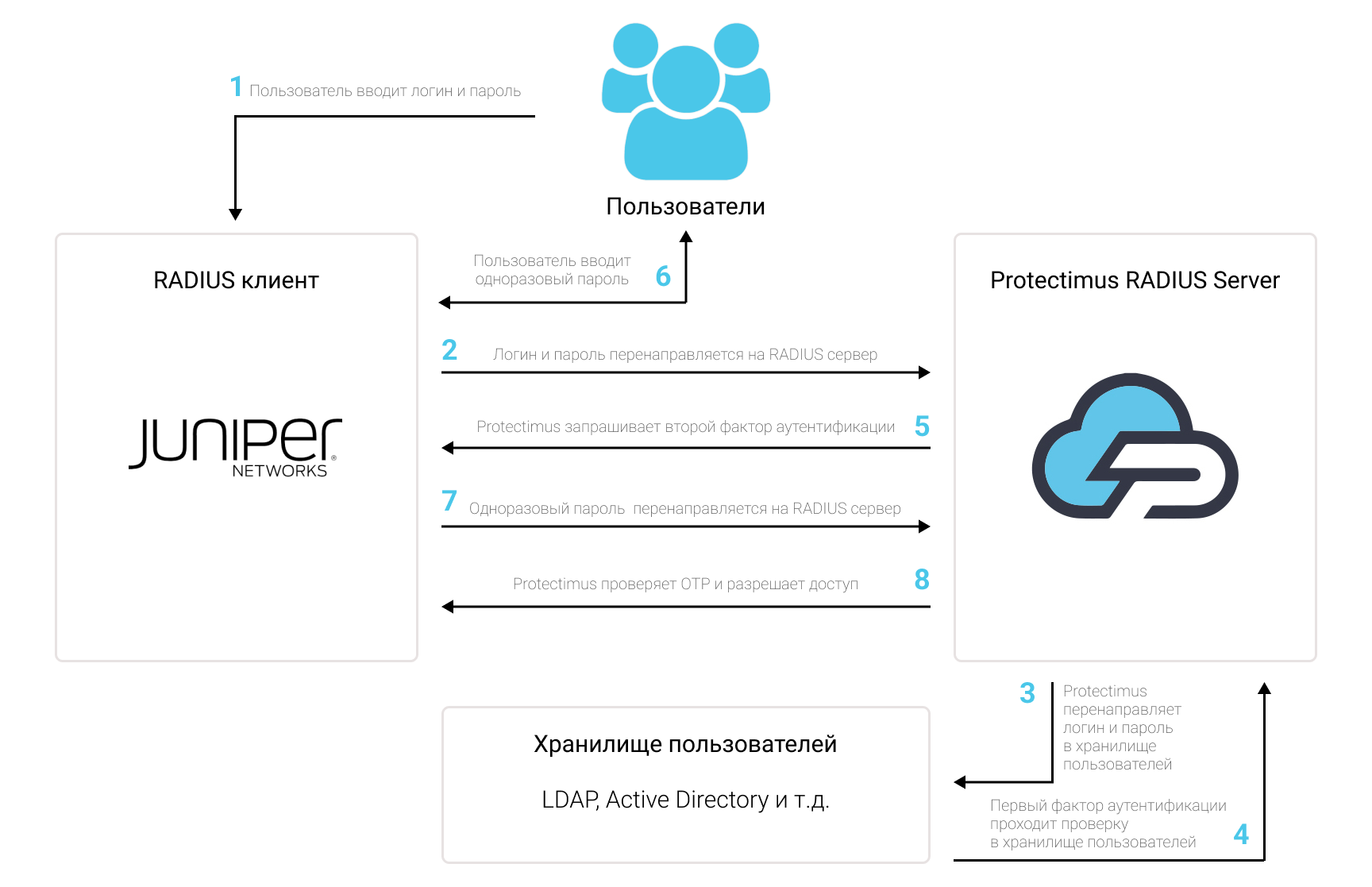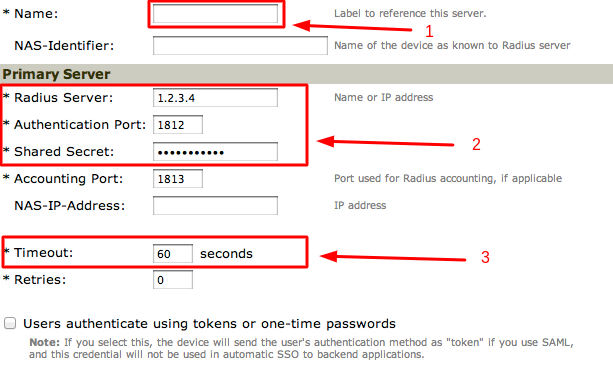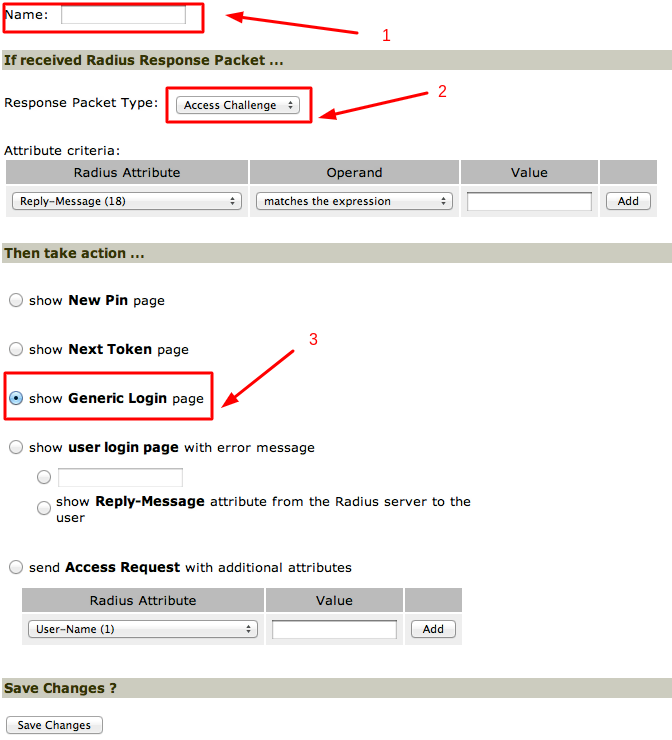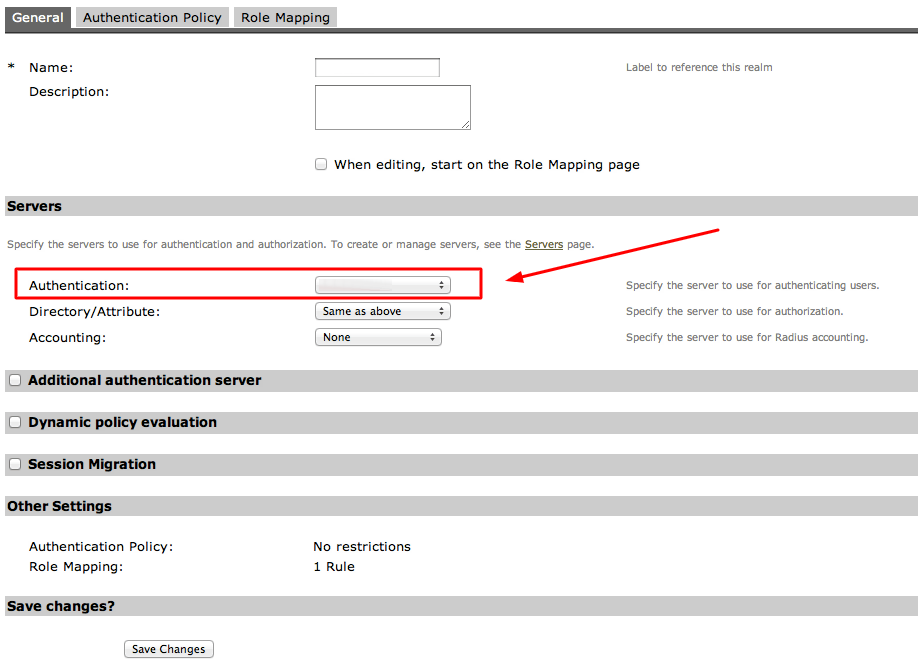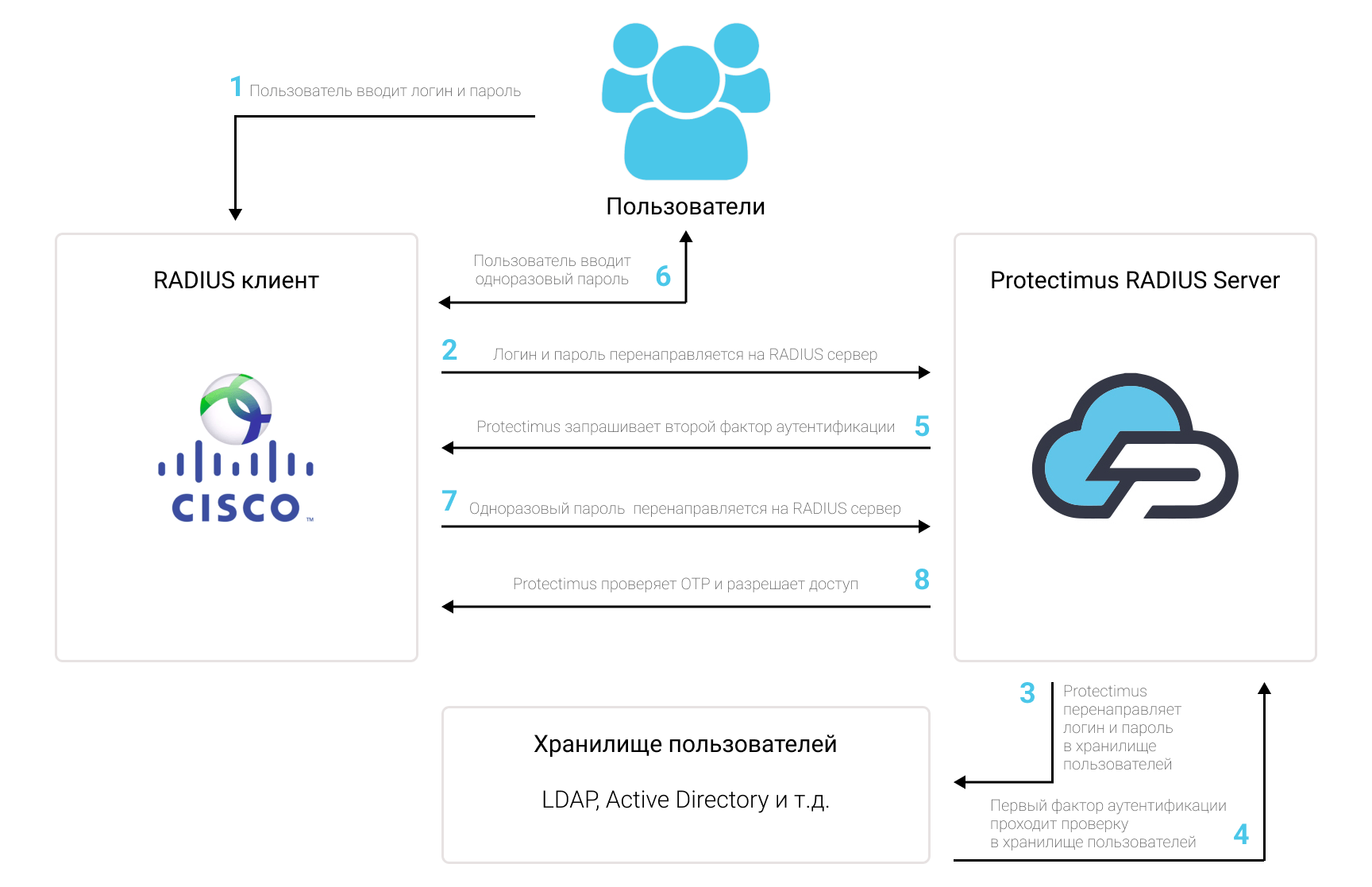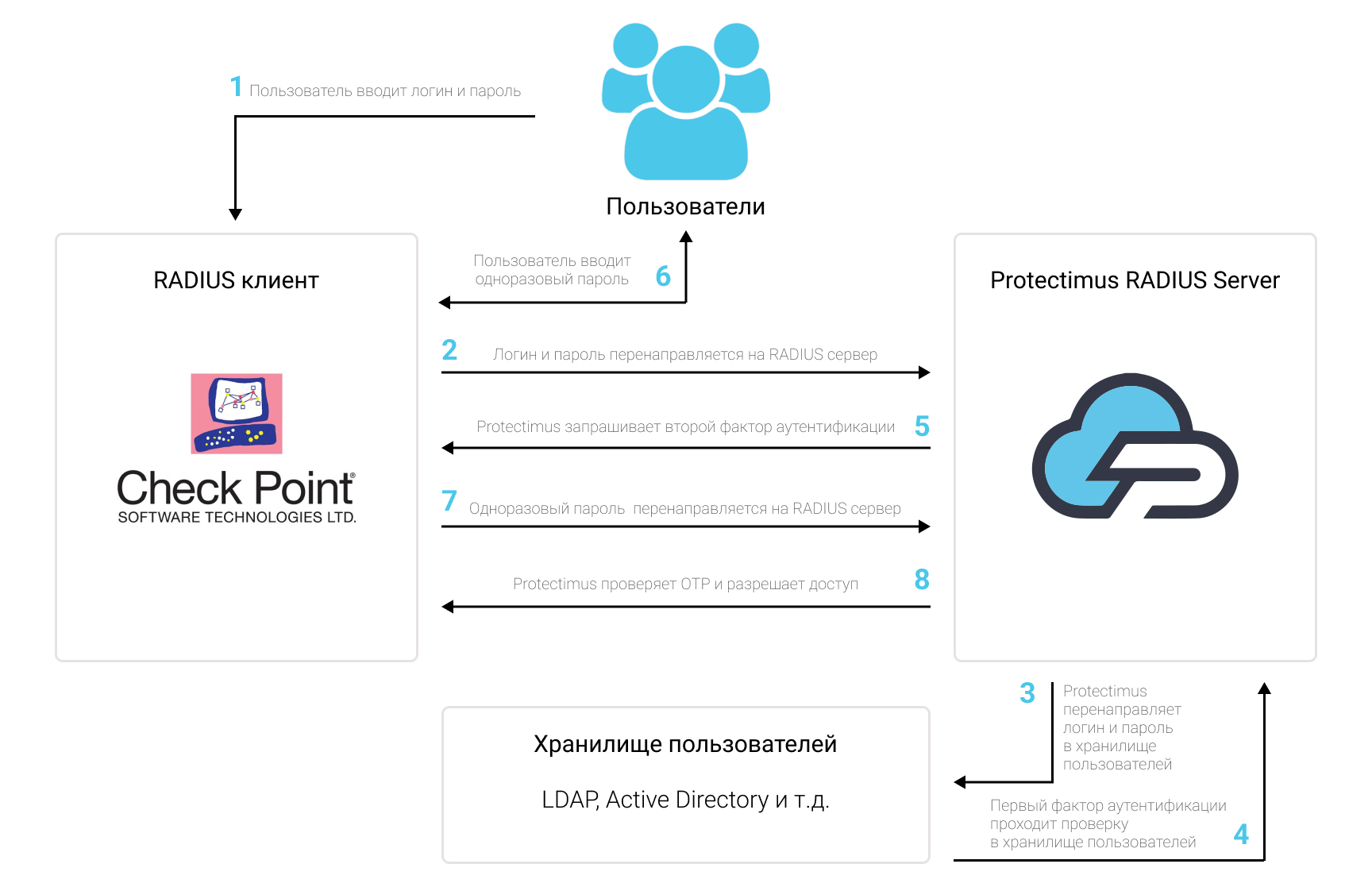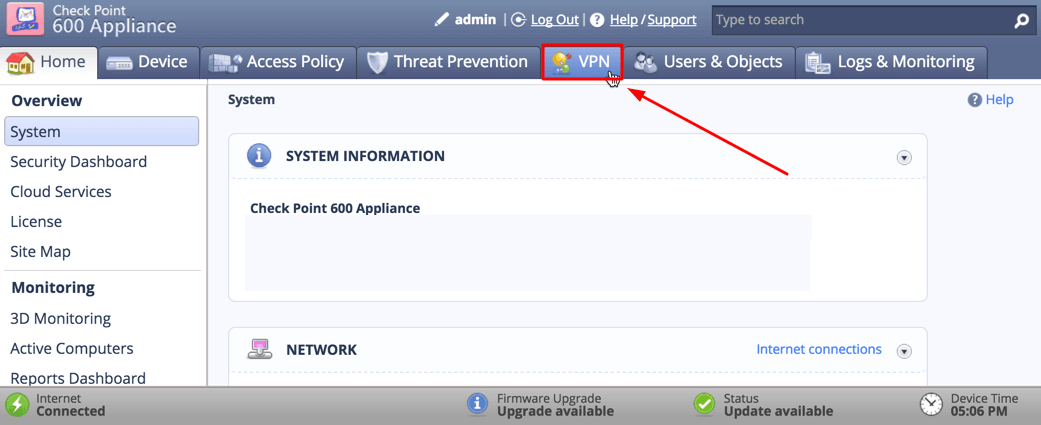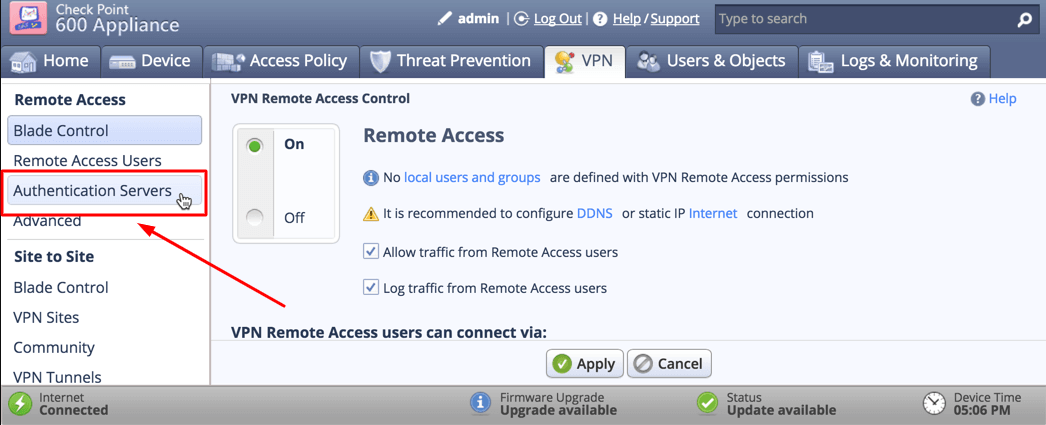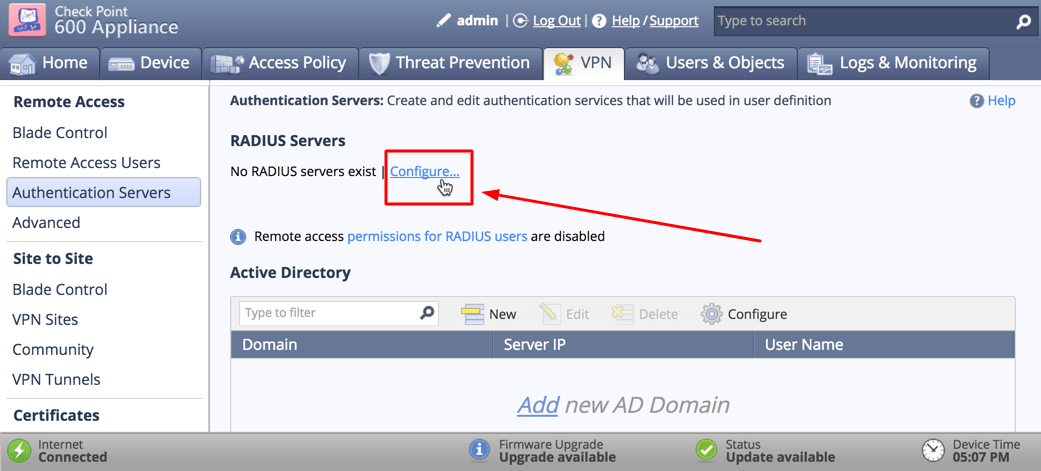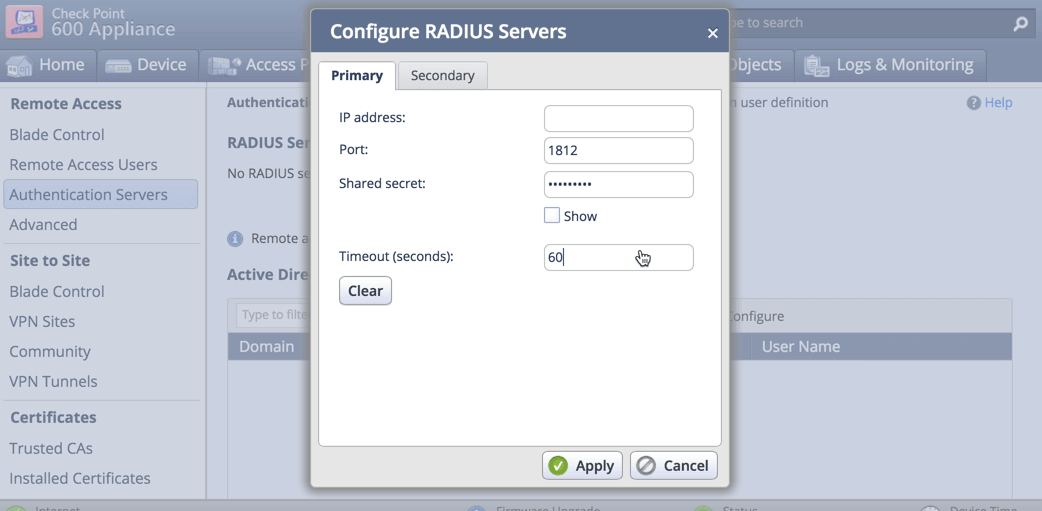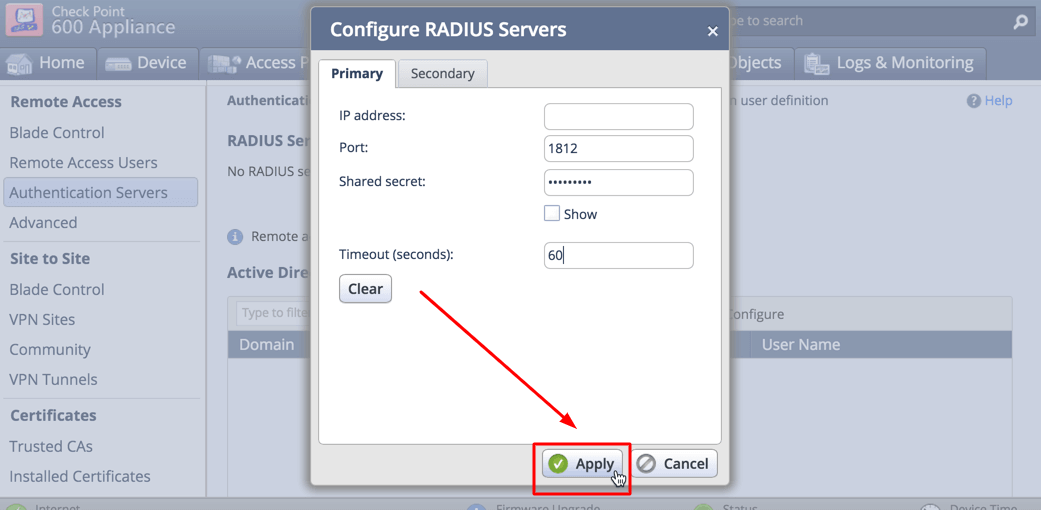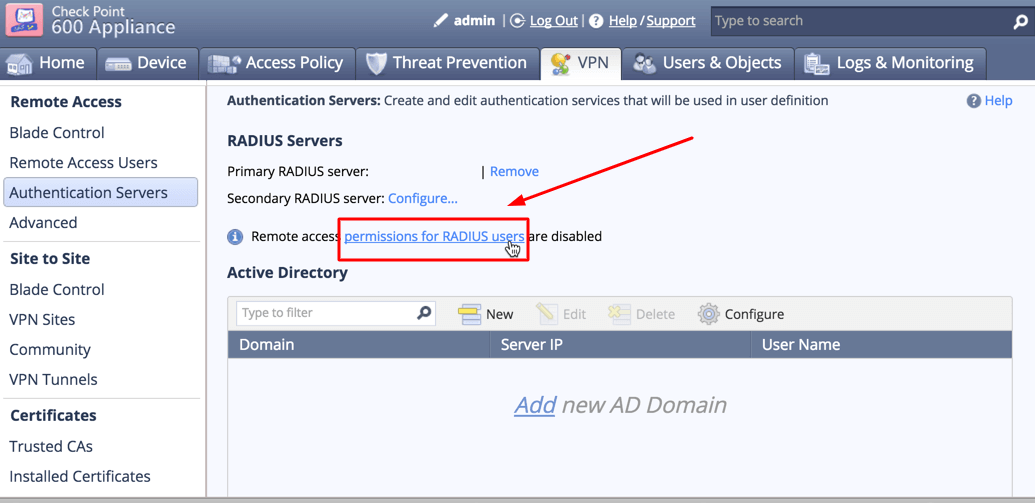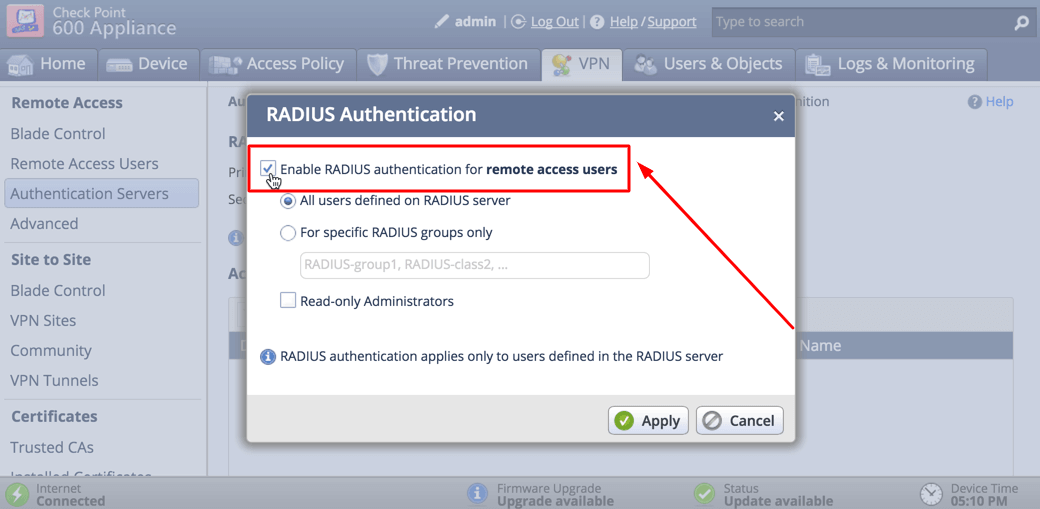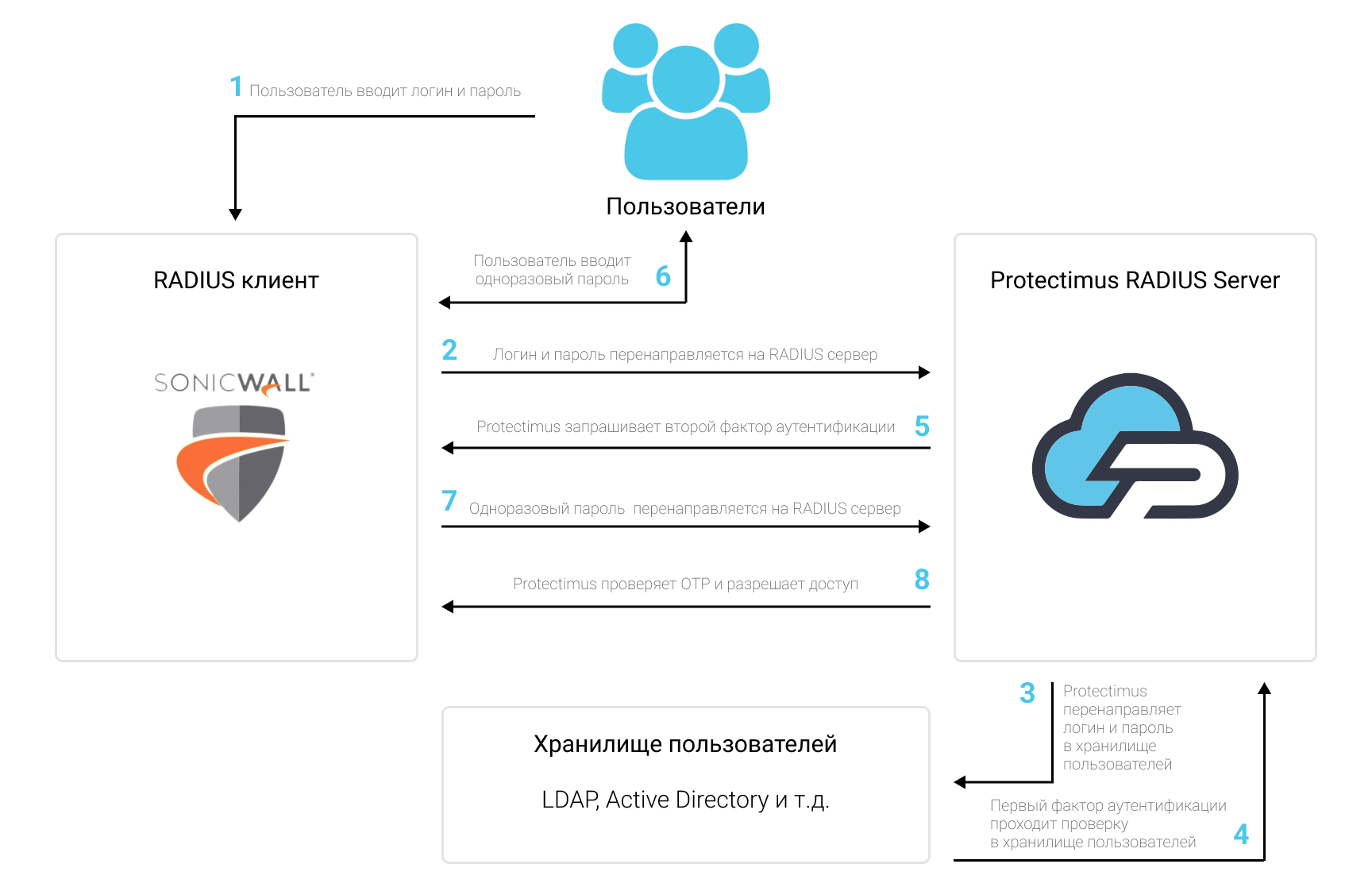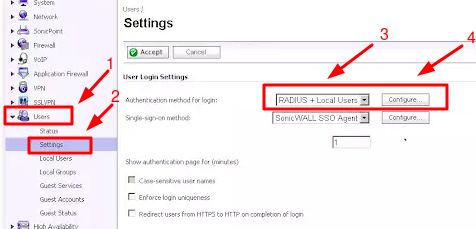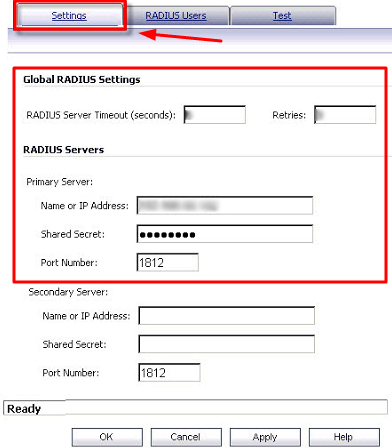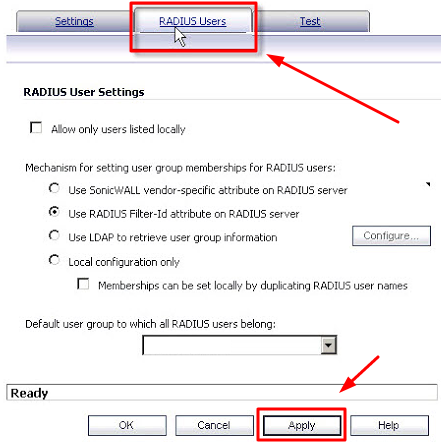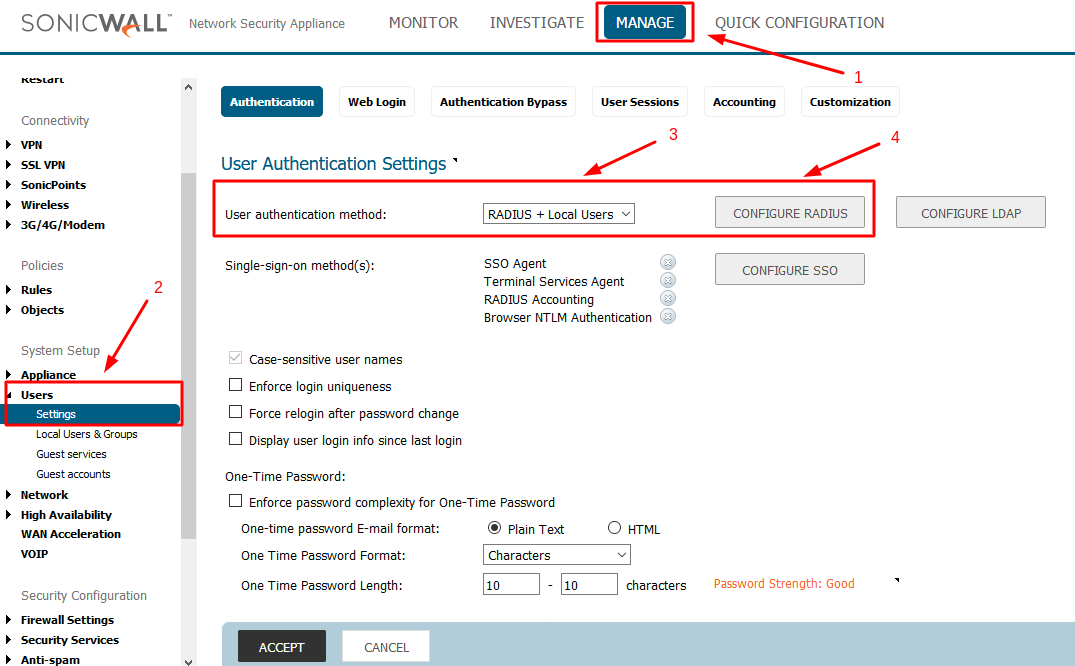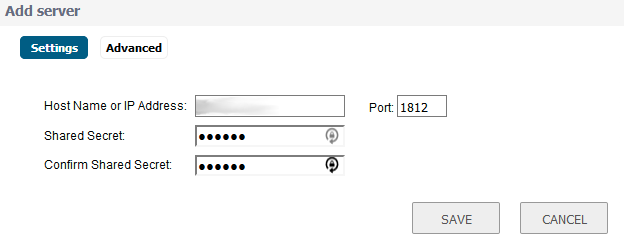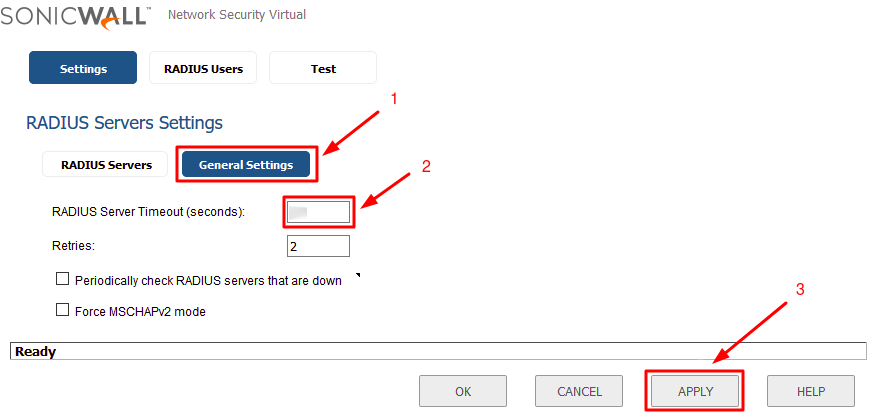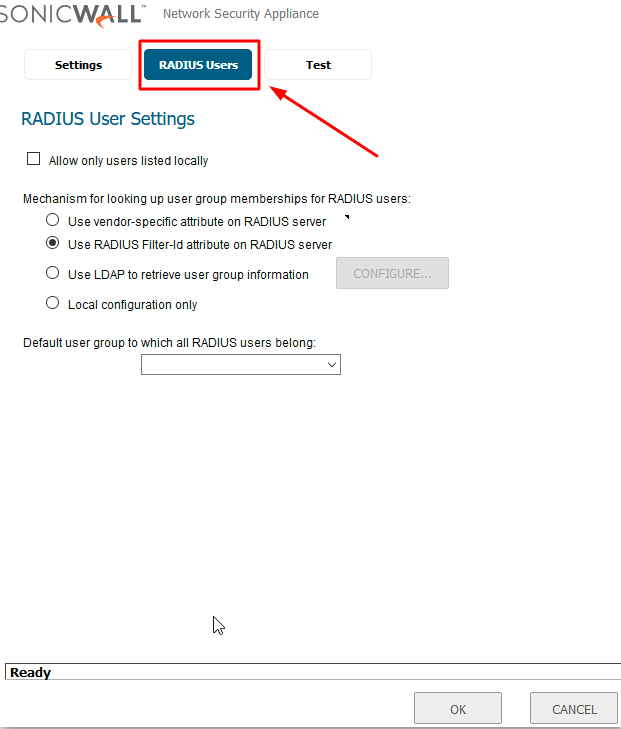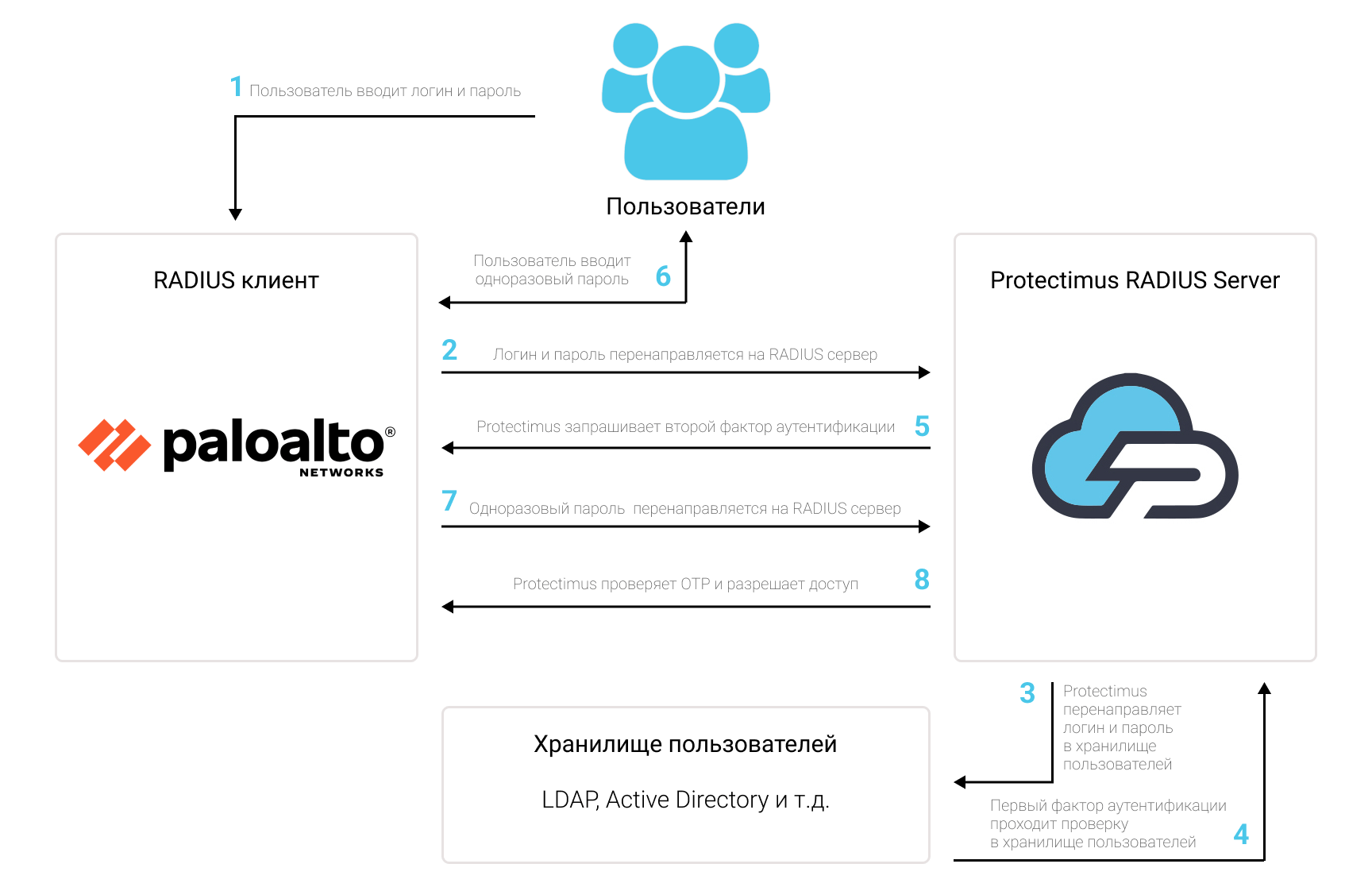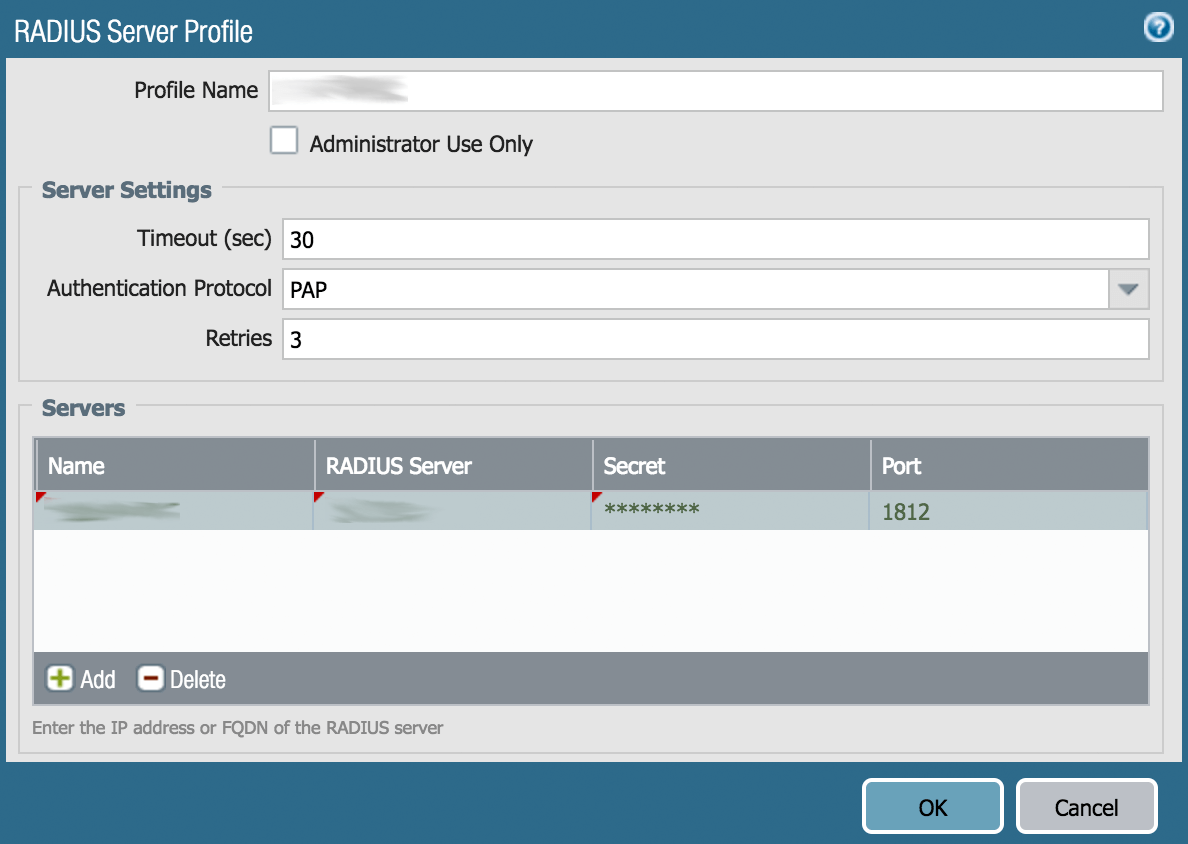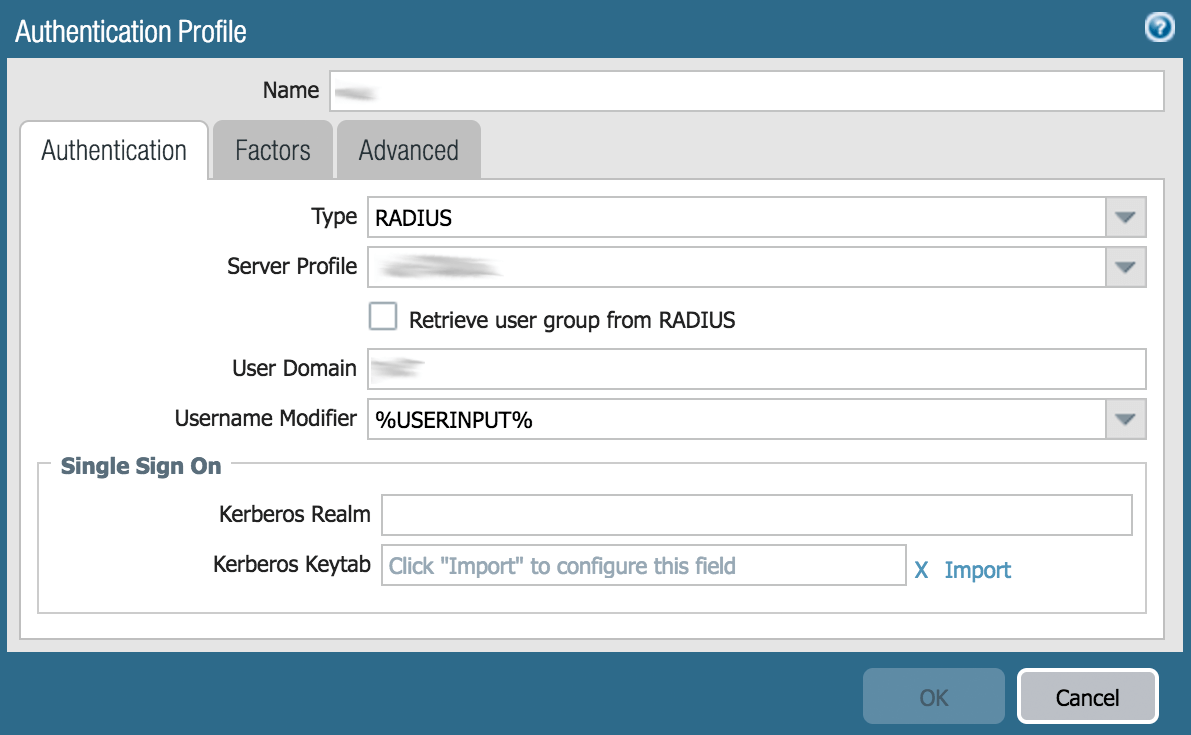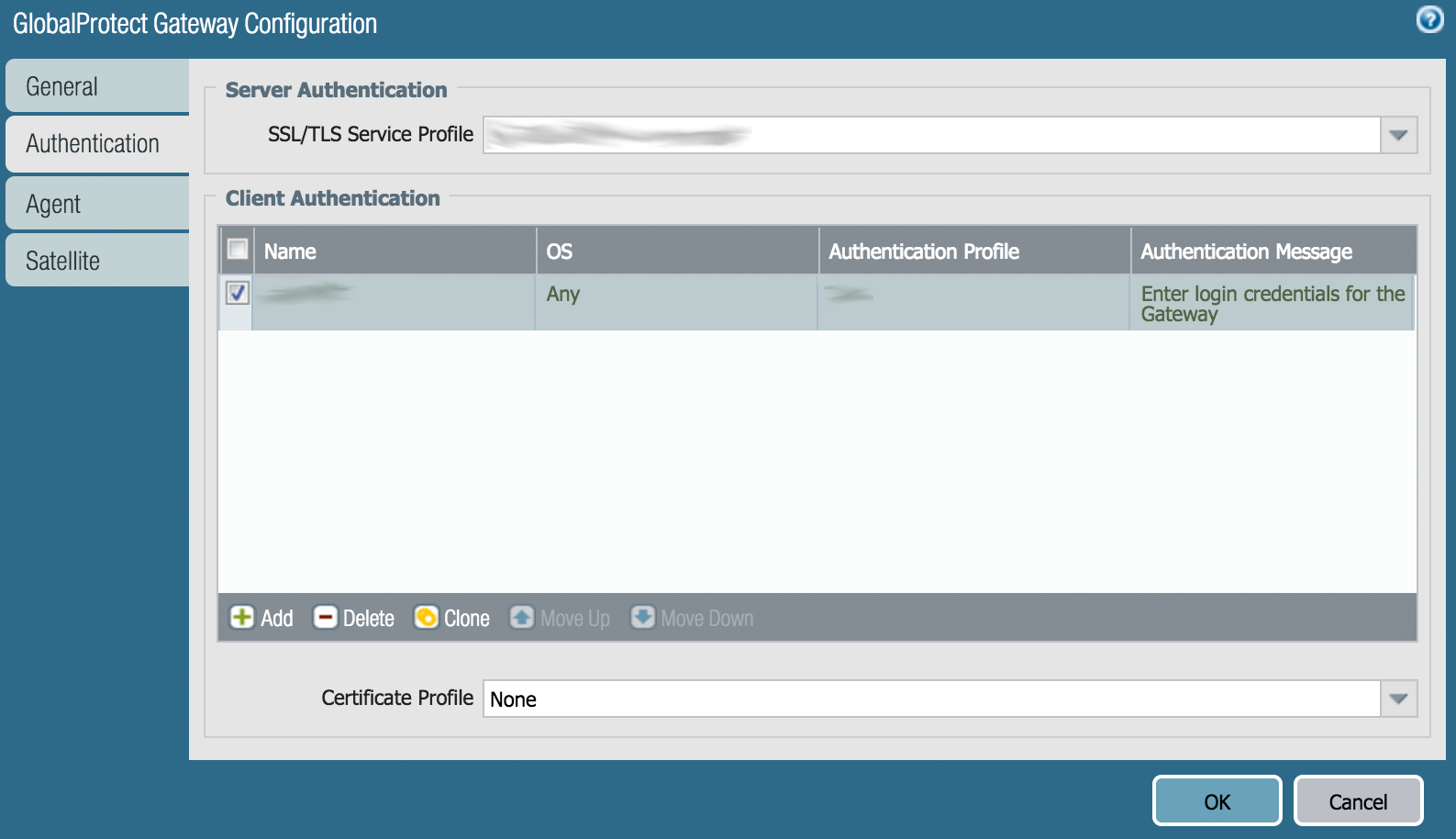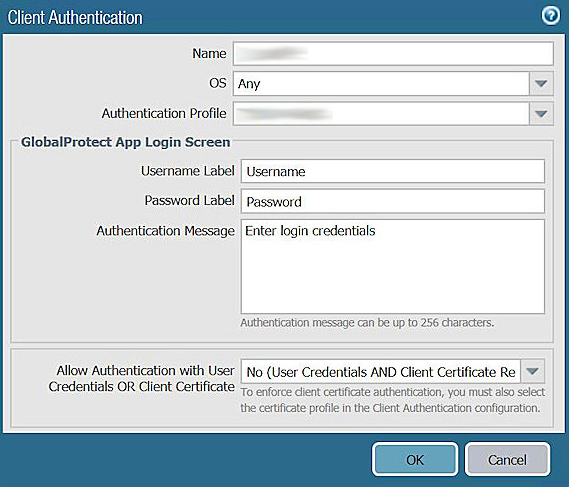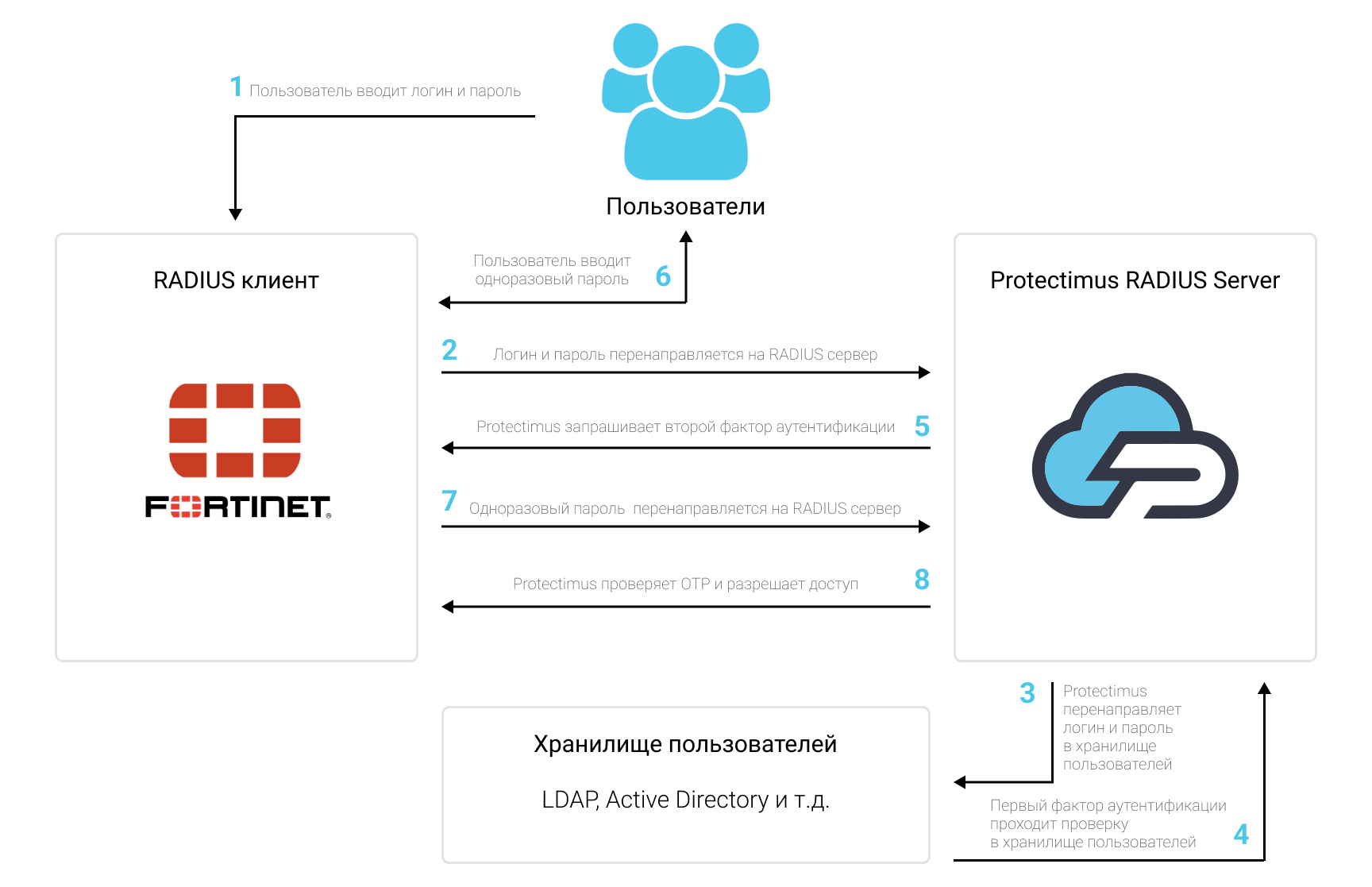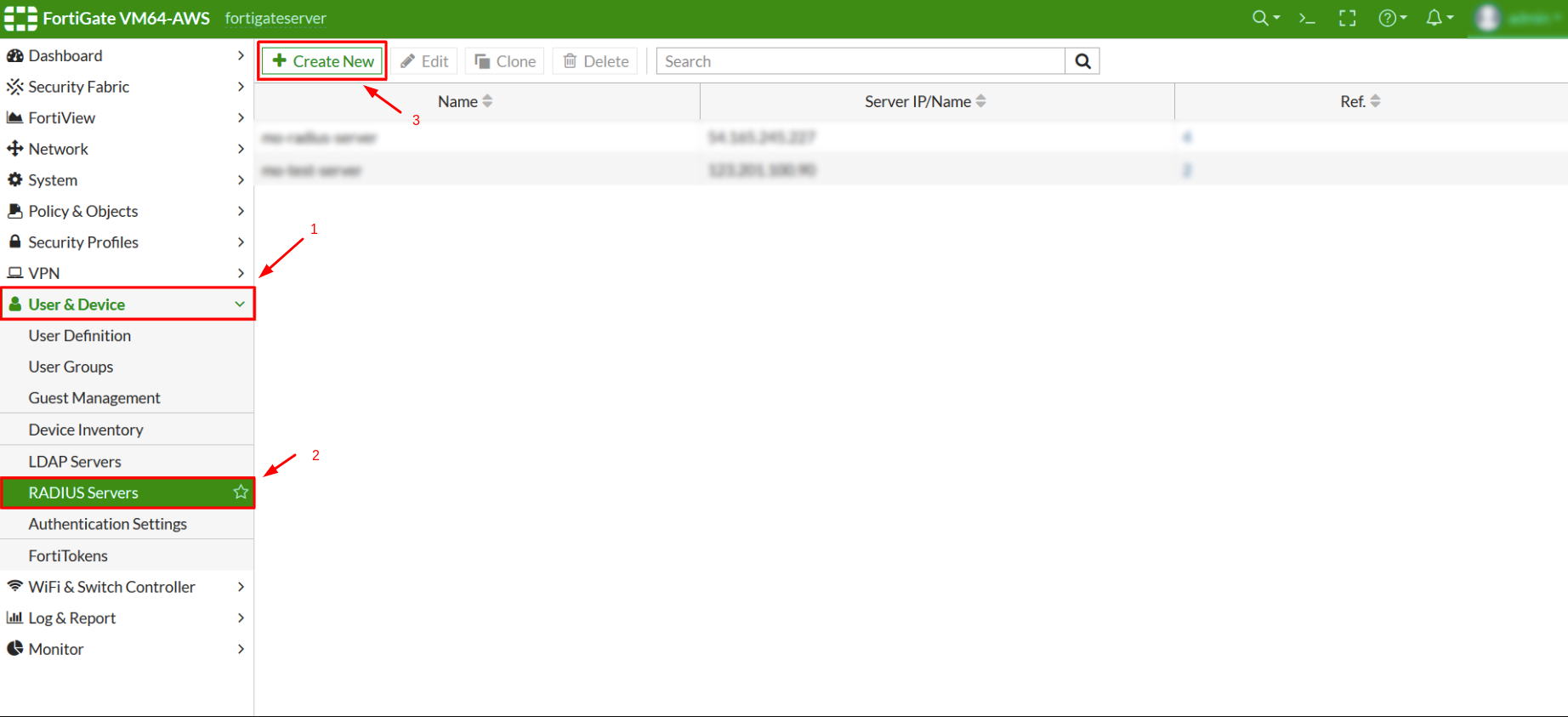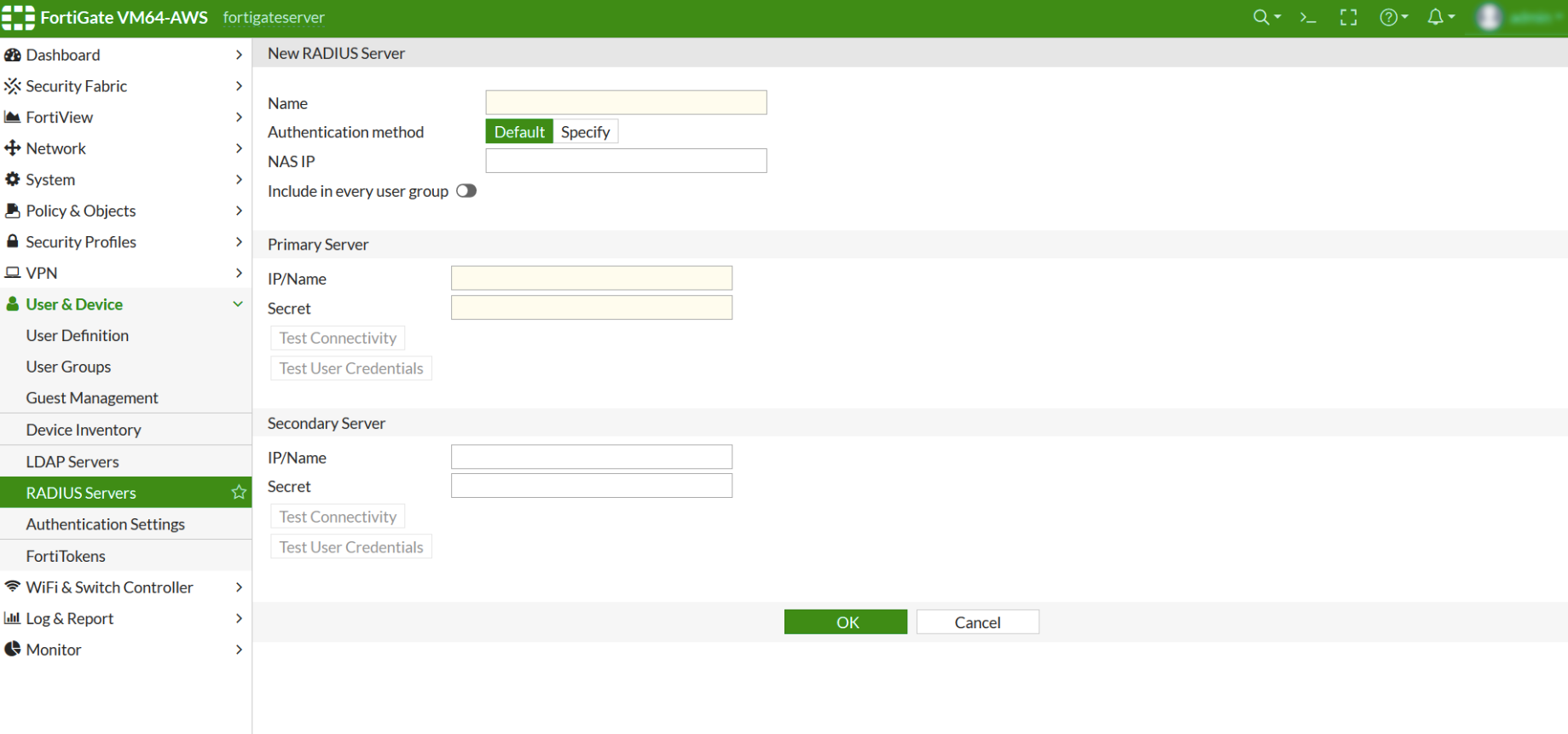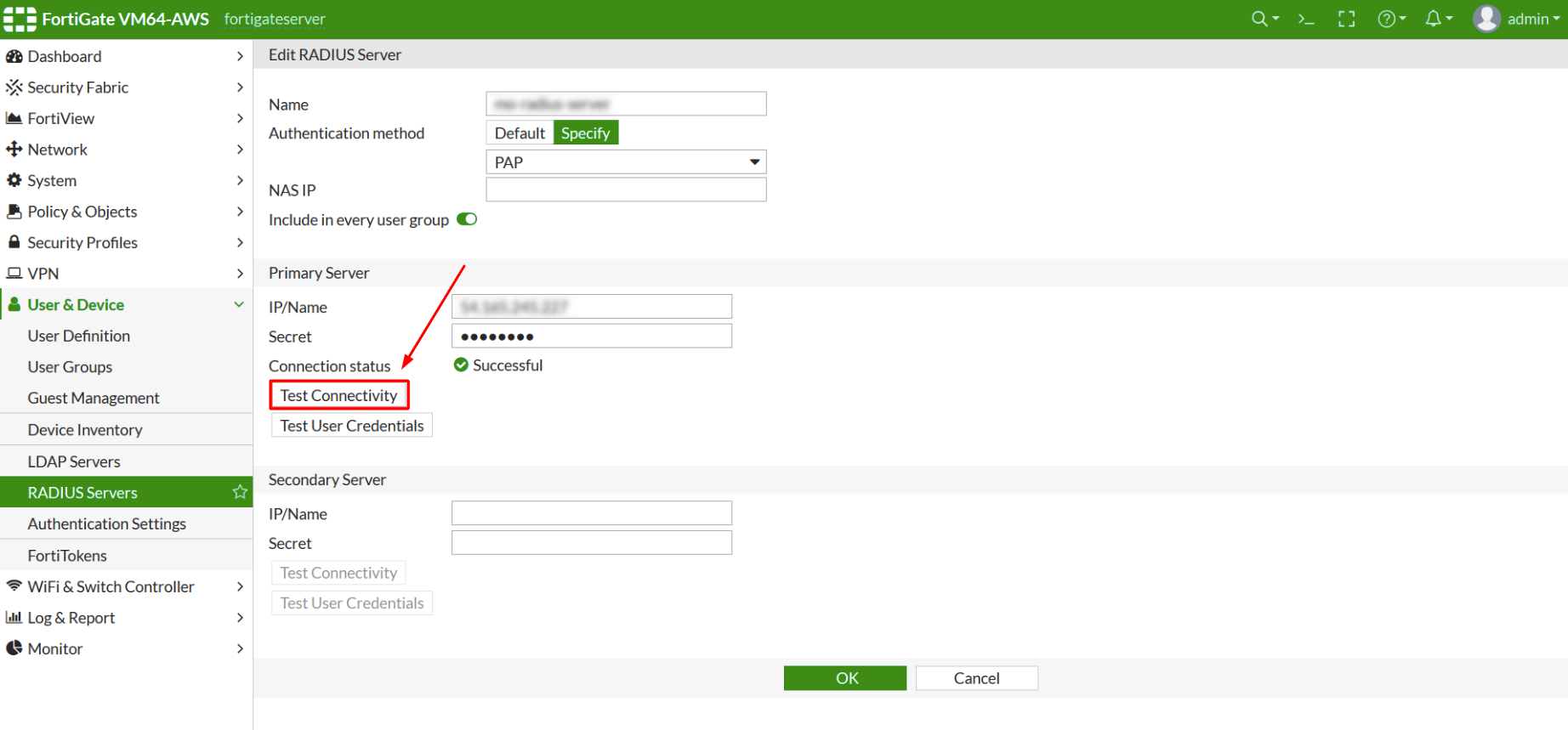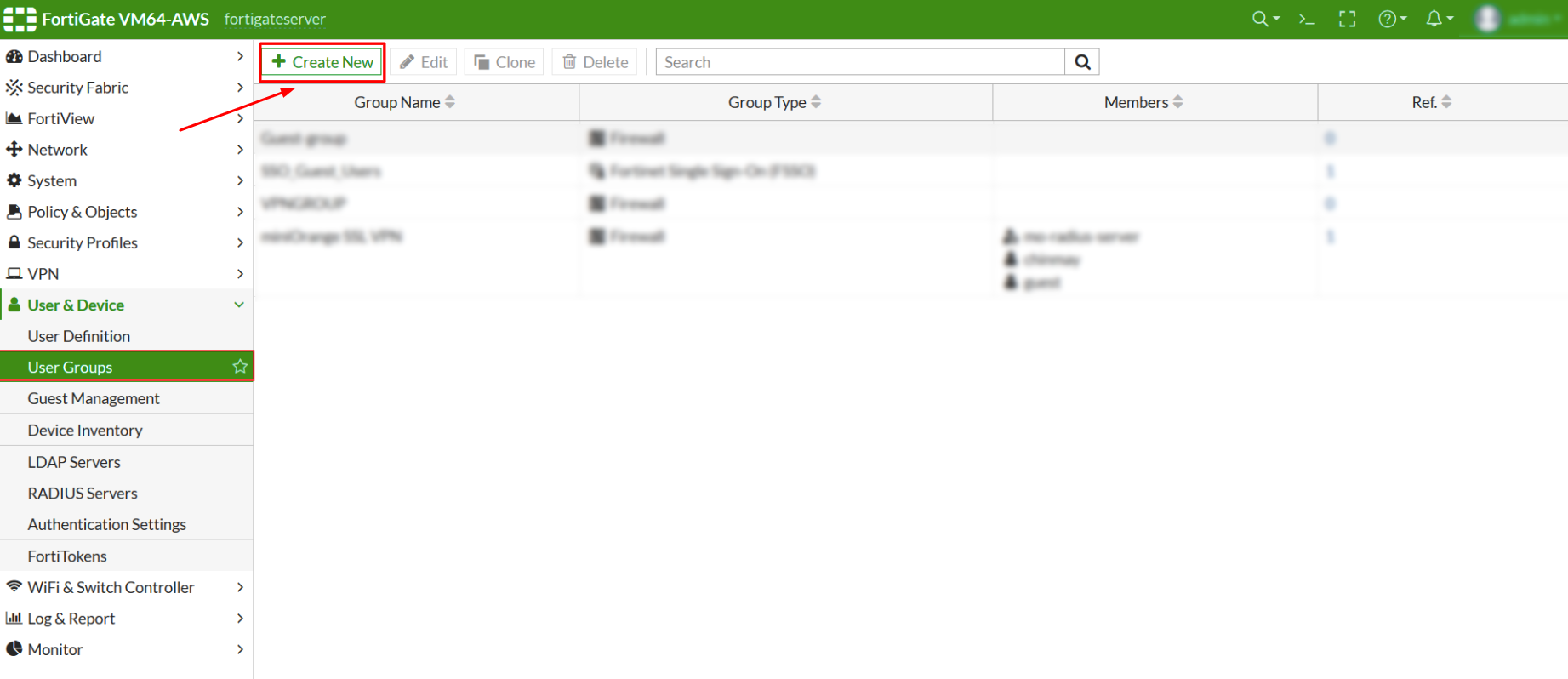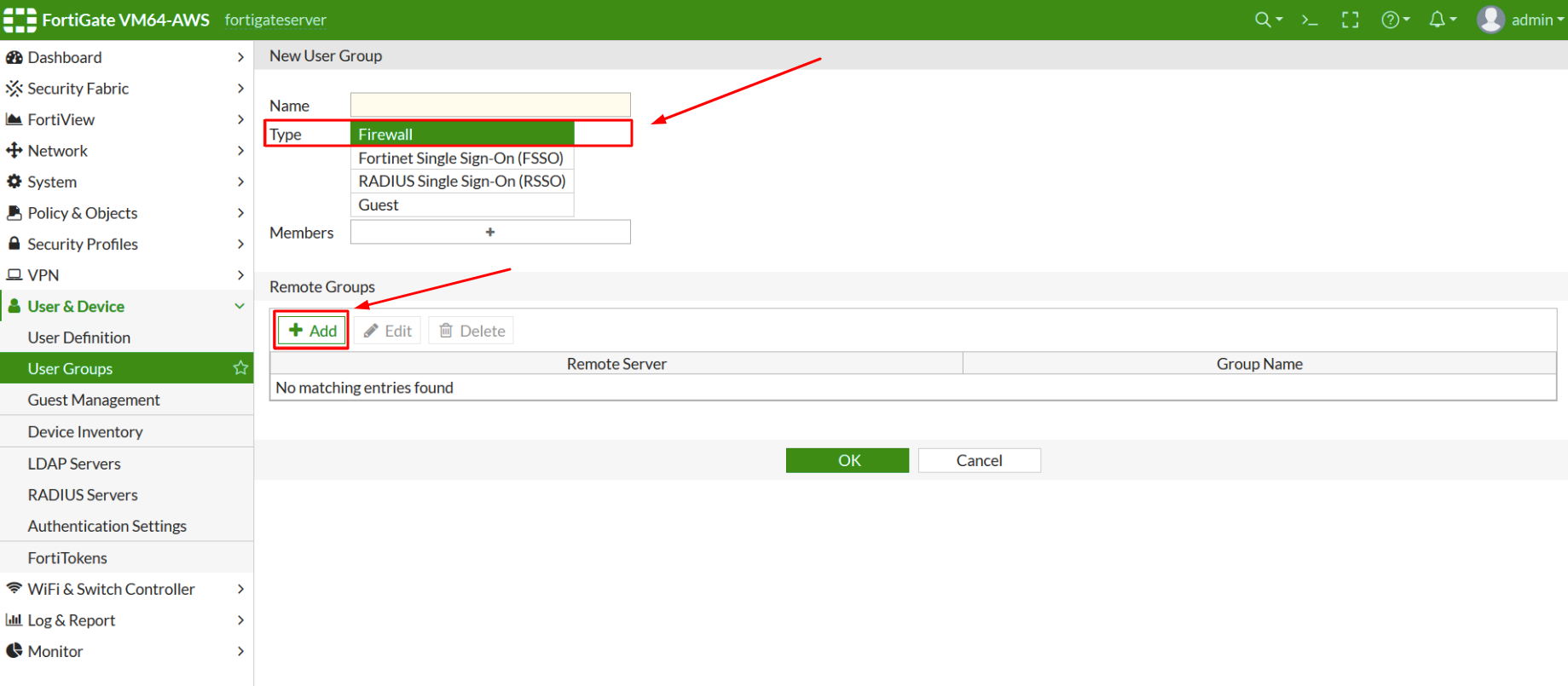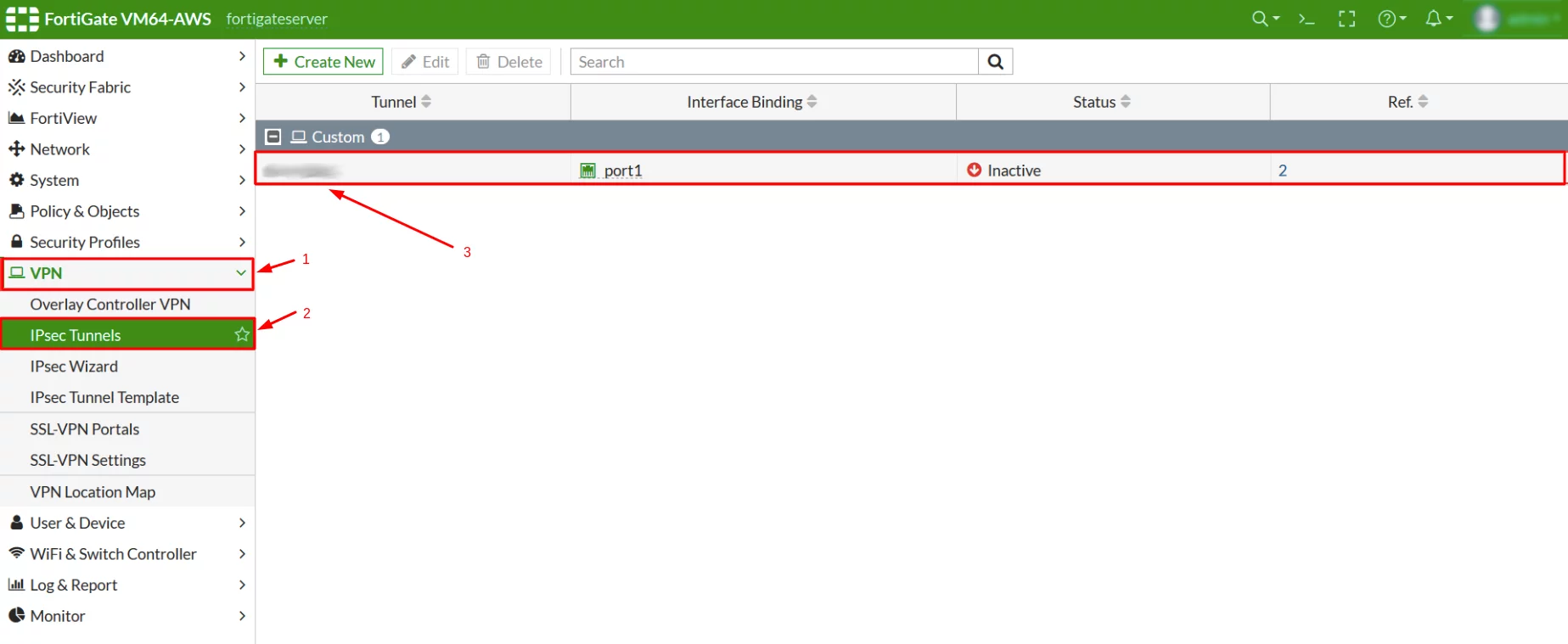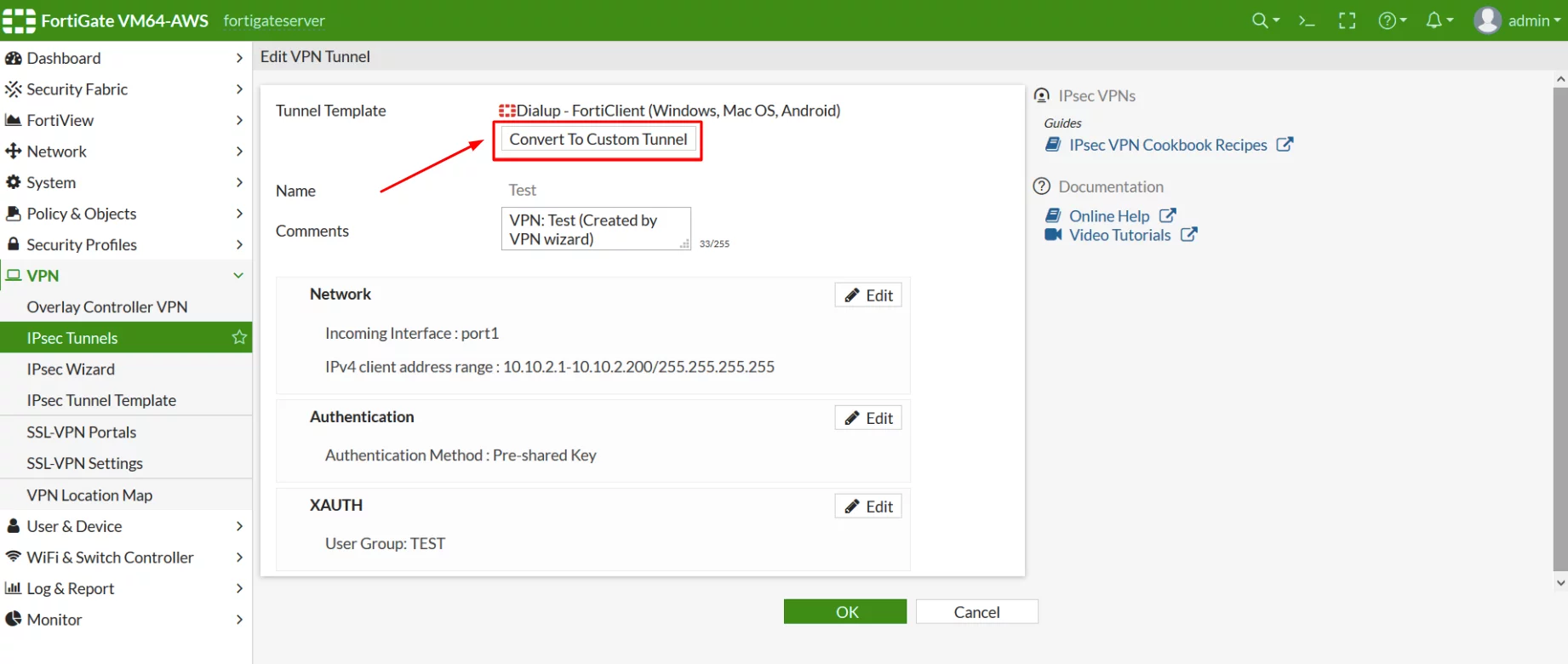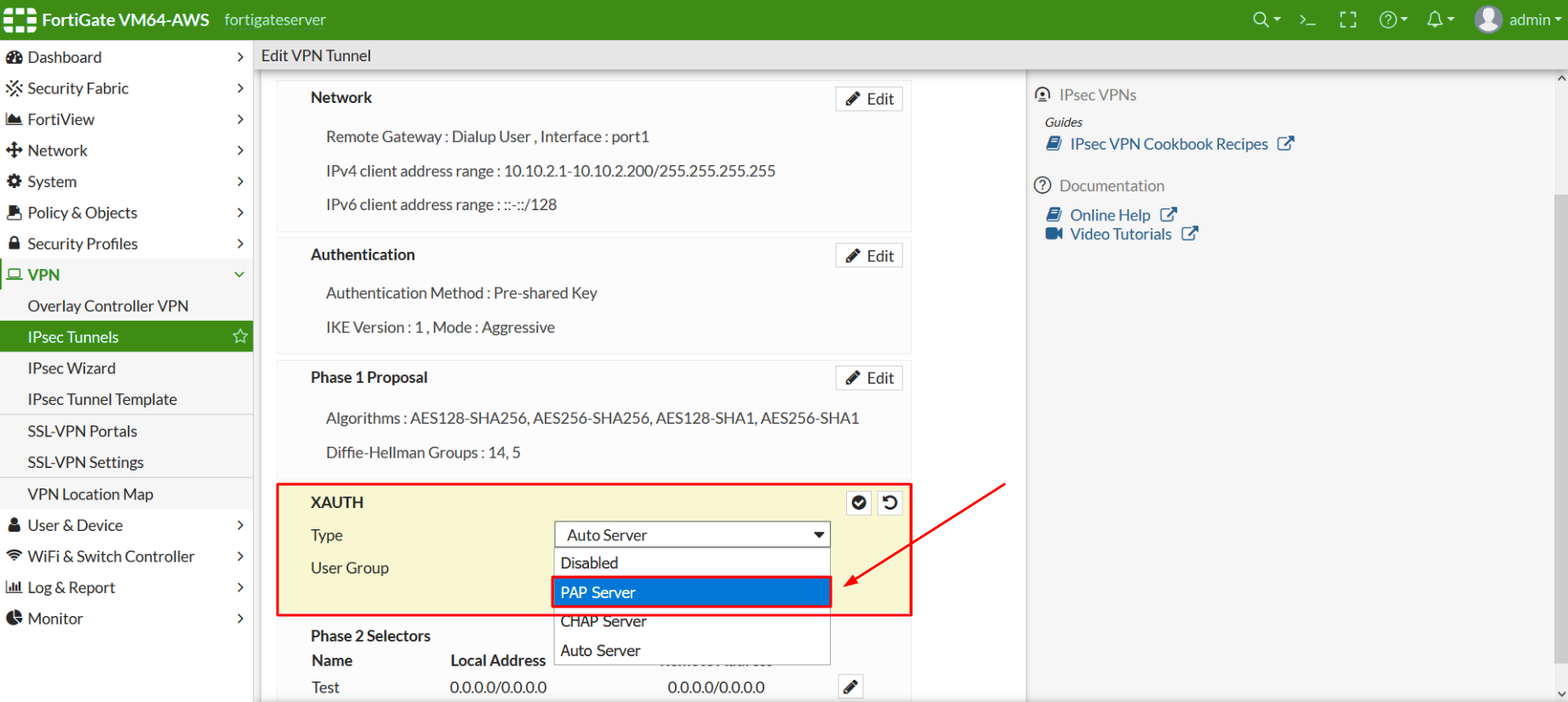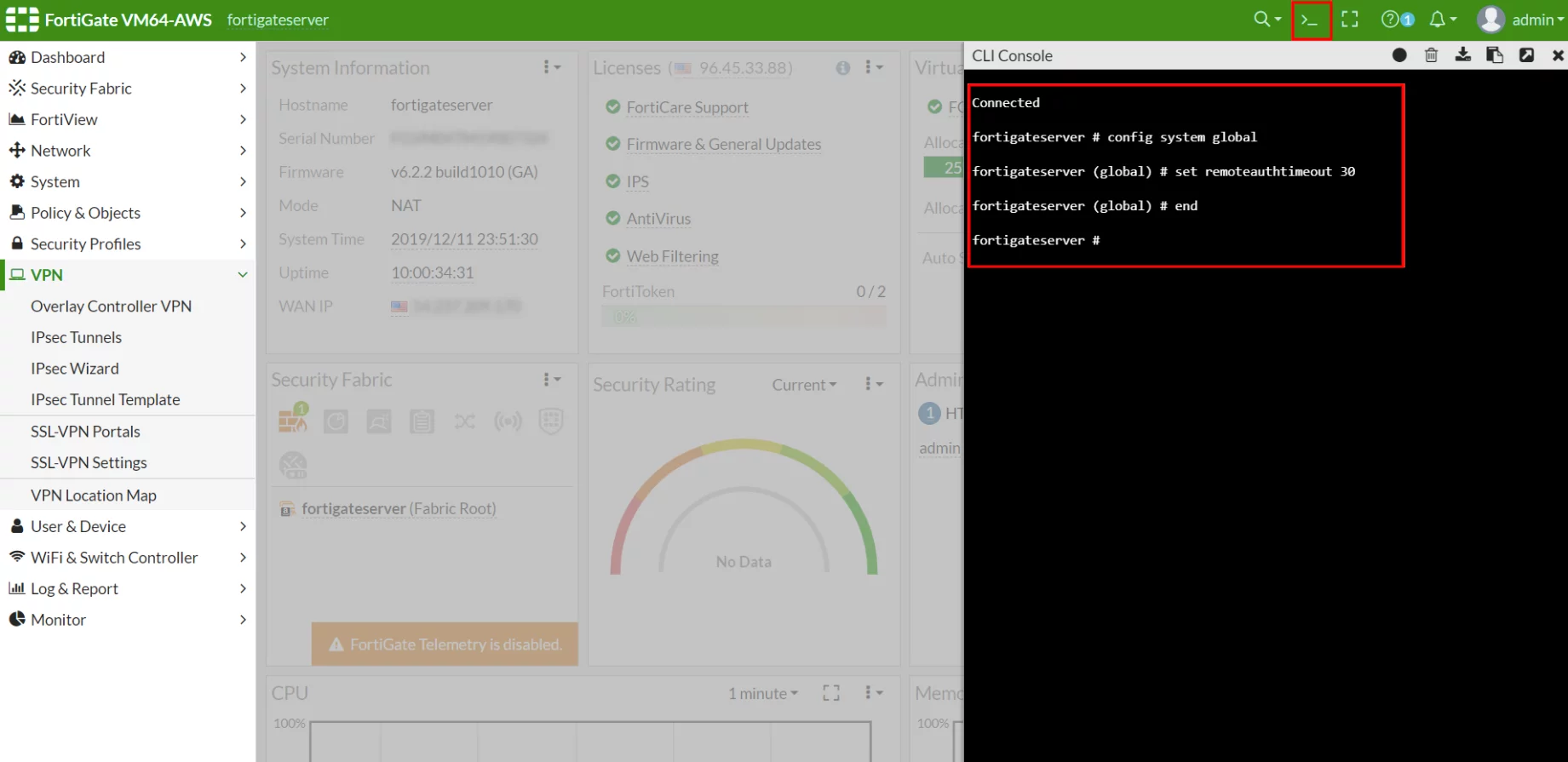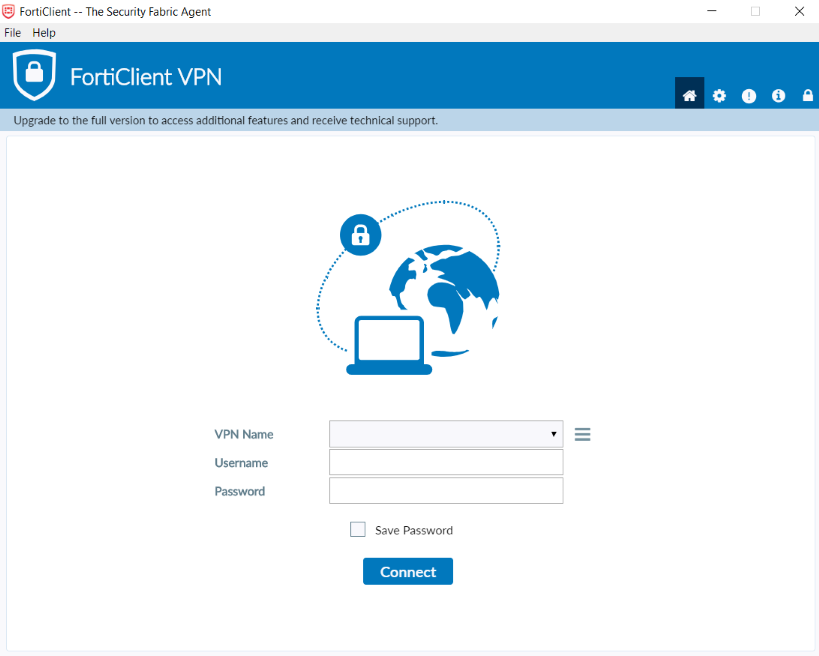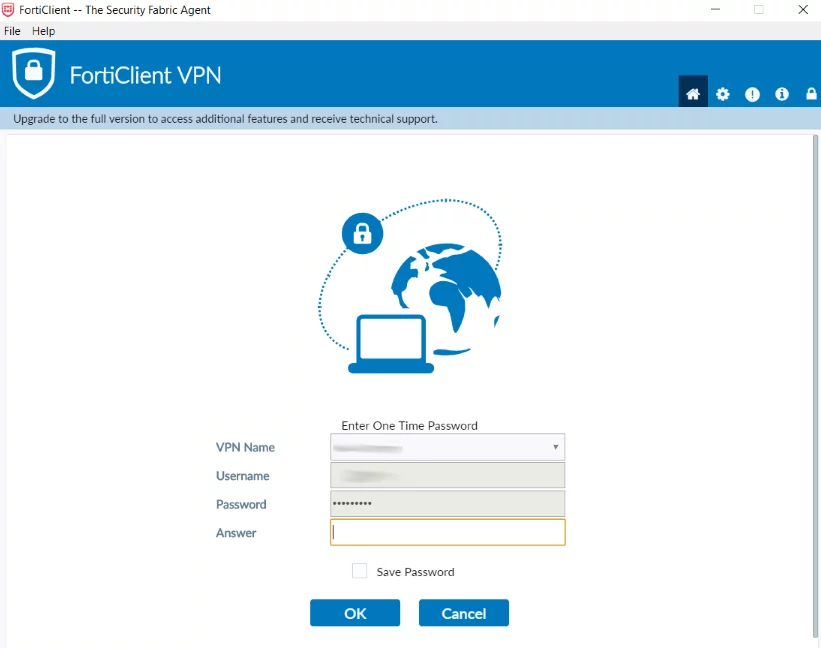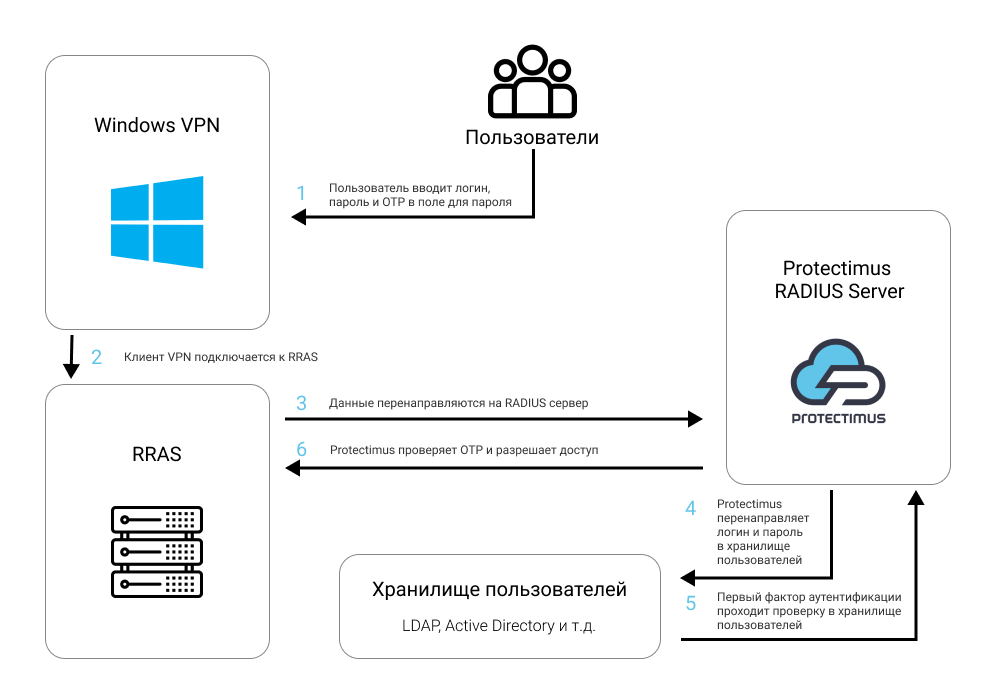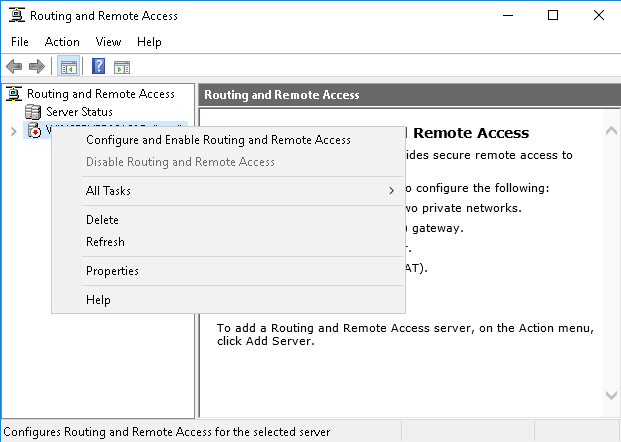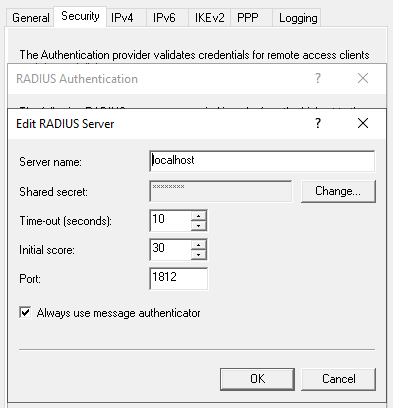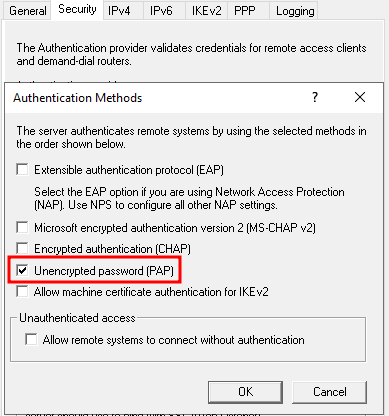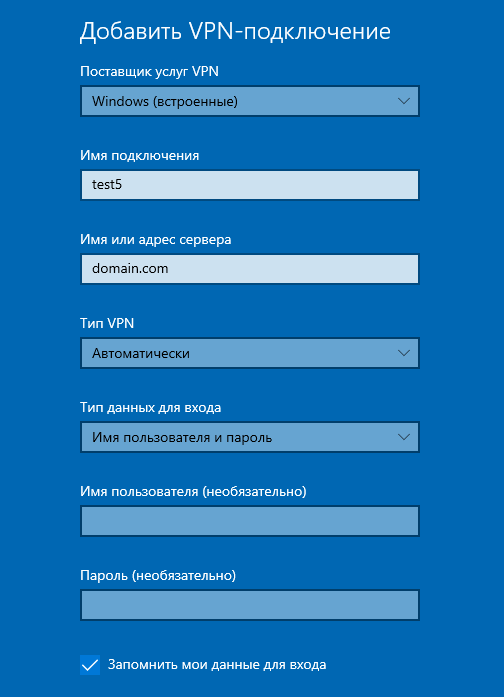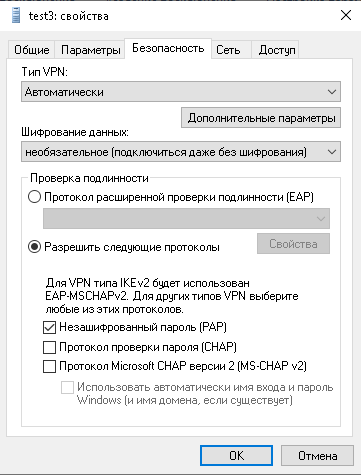Для этого необходимо провести интеграцию Aruba Networks ClearPass с решением многофакторной аутентификации (MFA) Protectimus. Вы можете использовать облачный сервис двухфакторной аутентификации Protectimus или локальную MFA платформу Protectimus, которая устанавливается в собственном окружении или в частном облаке клиента.
Сервер двухфакторной аутентификации Protectimus коммуницирует с сетевым оборудованием Aruba по протоколу аутентификации RADIUS. Компонент Protectimus RADIUS Server выступает в роли RADIUS-сервера:
- Protectimus RADIUS Server принимает входящий запрос на аутентификацию по протоколу RADIUS.
- Далее он обращается к хранилищу пользователей (Active Directory и т. д.), чтобы подтвердить логин и пароль пользователя.
- Следующий шаг — проверка одноразового пароля, для этого Protectimus RADIUS Server обращается к серверу двухфакторной аутентификации Protectimus.
- Если оба фактора аутентификации верны, Protectimus RADIUS Server разрешает пользователю подключиться к свитчу Aruba.
Схема работы решения двухфакторной аутентификации Protectimus для сетевой техники Aruba представлена на рисунке ниже.
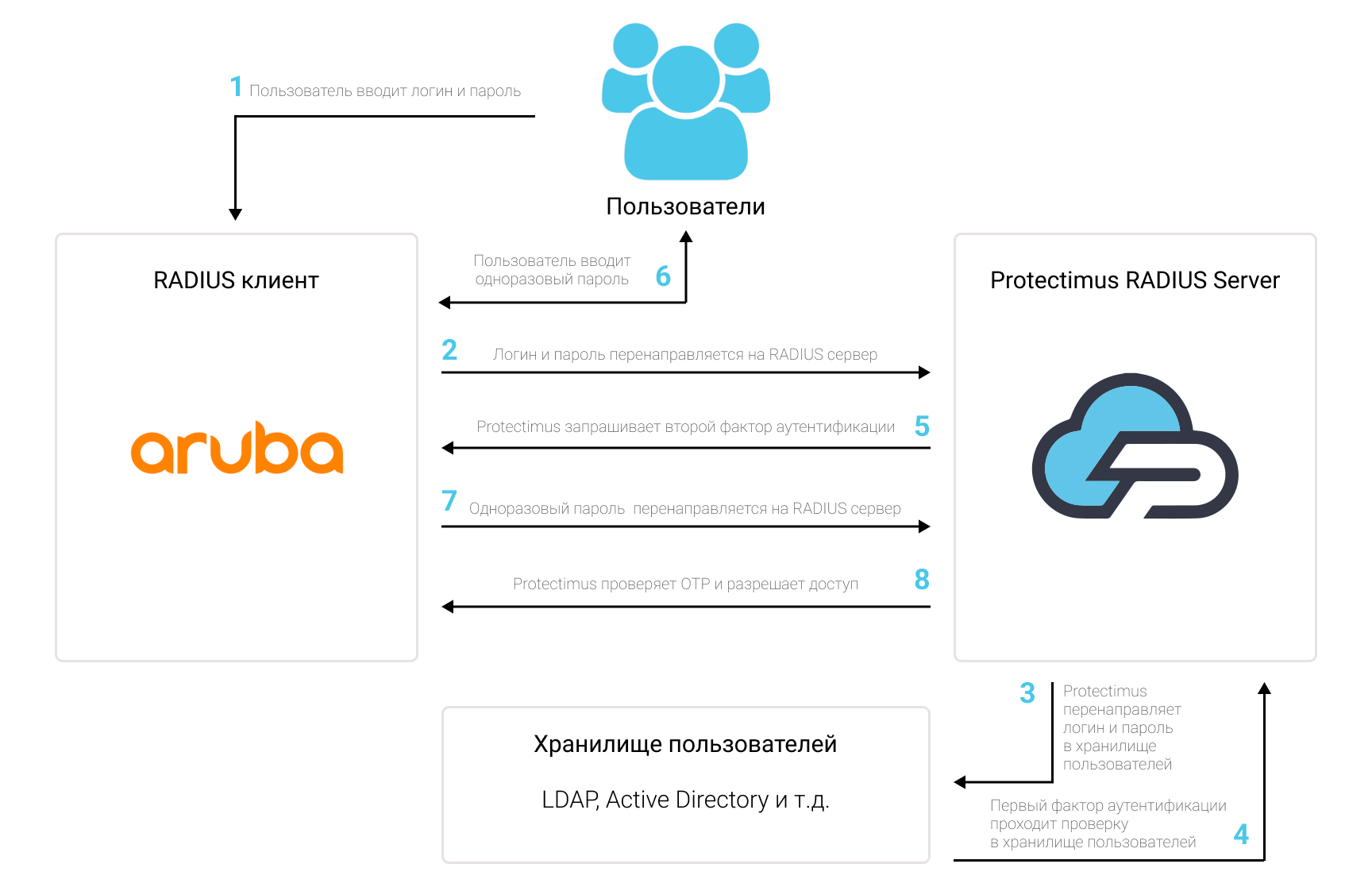
1. Как работает двухфакторная аутентификация для сетевой техники Aruba
Двухфакторная аутентификация (2FA / MFA) защищает учетные записи пользователей от таких атак как брутфорс, фишинг, кейлоггеры, атаки человек-посередине, социальная инженерия, подмена данных и т. д.После того, как вы настроите двухфакторную аутентификацию для свитчей Aruba, чтобы подключиться к сетевой технике Aruba, пользователи будут использовать два разных фактора аутентификации.
- Первый фактор — логин и пароль (то, что пользователь знает);
- Второй фактор — одноразовый пароль, который генерируется с помощью аппаратного OTP токена или смартфона (того, что принадлежит пользователю).
Чтобы хакнуть аккаунт пользователя, злоумышленнику нужно получить доступ сразу к двум паролям, что практически невозможно. При этом на взлом и использование одного из этих паролей у злоумышленника есть только 30 секунд.
2. Как настроить двухфакторную аутентификацию (2FA) для Aruba ClearPass
Интеграция двухфакторной аутентификации Protectimus с Aruba ClearPass возможна по протоколу RADIUS:
- Зарегистрируйтесь в Облачном сервисе двухфакторной аутентификации или установите Локальную платформу Protectimus и задайте базовые настройки.
- Установите и настройте компонент Protectimus RADIUS Server.
- Настройте политики аутентификации в Aruba ClearPass.
2.1. Зарегистрируйтесь и задайте базовые настройки
- Зарегистрируйтесь в Облачном сервисе Protectimus и активируйте API или установите Локальную платформу Protectimus (если вы устанавливаете платформу Protectimus на Windows, поставьте галочку напротив пункта RProxy во время установки).
- Создайте ресурс.
- Добавьте пользователей.
- Добавьте токены или активируйте Портал самообслуживания пользователей.
- Назначите токены пользователям.
- Назначте токены с пользователями на ресурс.
2.2. Установите и настройте Protectimus RADIUS Server
Подробная инструкция по установке и настройке Protectimus RADIUS Server доступна здесь.2.3. Добавьте Protectimus в качестве RADIUS сервера в Aruba ClearPass
Существует два варианта настройки двухфакторной аутентификации для свитчей Aruba через RADIUS:- Настройка через веб-интерфейс. Доступна для более старых версий Aruba ClearPass.
- Настройка через командную строку. Двухфакторную аутентификацию для более новых версий свитчей Aruba можно настроить только через командную строку.
Настройка двухфакторной аутентификации для свитчей Aruba через WebUI
- В веб-интерфейсе консоли Aruba Networks ClearPass выберите Configuration —> Security —> Authentication —> Servers.
- Выберите RADIUS Server, чтобы отобразился список RADIUS серверов.
- Задайте имя сервера в поле Name, например, Protectimus, и нажмите Add.
- Нажмите на имя сервера, который вы только что создали, и задайте необходимые параметры, включая IP-адрес; затем установите галочку напротив значения Mode, чтобы активировать сервер.
- Нажмите Apply.
- Выберите Server Group, чтобы отобразился список групп серверов.
- Задайте имя новой группы сервера в поле Name, например, corp_radius, и нажмите Add.
- Нажмите на имя группы серверов, которую вы только что создали, и настройте необходимые параметры.
- В разделе Servers, выберите New чтобы добавить сервер в группу.
- Выберите сервер (например, Protectimus) из выпадающего меню и нажмите Add Server.
- Нажмите Apply.
- Перейдите в Configuration —> Management —> Administration.
- В разделе Management Authentication Servers, задайте роль сервера, например, root, в секции Default Role.
- Установите галочку напротив значения Mode, чтобы активировать настройки.
- В разделе Server Group, выберите только что созданную группу серверов, то есть corp_radius.
- Нажмите Apply.
Настройка двухфакторной аутентификации для свитчей Aruba через CLI
Как добавить новый RADIUS сервер
aaa authentication-server radius Protectimus
host <ipaddr>
enableКак добавить новую группу серверов
aaa server-group corp_radius
auth-server ProtectimusКак задать роль для группы серверов
aaa authentication mgmt
default-role root
enable
server-group corp_radiusИнтеграция двухфакторной аутентификации в Palo Alto Networks VPN завершена. Если у вас есть вопросы, обратитесь в службу поддержки клиентов Protectimus.