Authentication & Verification
Classic 2FA / MFA
MFA for AD, LDAP, Databases
Wi-Fi Authentication
Electronic Visit Verification
Popular Integrations
Popular Integrations
Programmable hardware TOTP token in a card format that fits any authentication system
Classic hardware TOTP token with SHA-1 algorithm support
Programmable hardware TOTP token in a key fob format that fits any authentication system
Classic hardware TOTP token with SHA-256 algorithm support
Programmable hardware TOTP token in a card format that fits any authentication system
Classic hardware TOTP token with SHA-1 algorithm support
Programmable hardware TOTP token in a key fob format that fits any authentication system
Classic hardware TOTP token with SHA-256 algorithm support
A free 2FA authenticator app with cloud backup, easy token transfer to a new phone, PIN and biometric authentication protection
Free OTP delivery with chatbots in messaging apps
Delivery of one-time passwords via SMS messages
Free delivery of one-time passwords via email
Free one-time passwords delivery via push notifications
A free 2FA authenticator app with cloud backup, easy token transfer to a new phone, PIN and biometric authentication protection
Free OTP delivery with chatbots in messaging apps
Delivery of one-time passwords via SMS messages
Free delivery of one-time passwords via email
Free one-time passwords delivery via push notifications
Get Started
Classic 2FA / MFA
API Documentation
Software Development Kits
Get Started
Classic 2FA / MFA
API Documentation
Software Development Kits
With Protectimus multi-factor authentication (MFA) solution, you can set up Ubuntu two-factor authentication (2FA) in a few steps and securely protect your Ubuntu users’ accounts from unauthorized access.
After you enable Ubuntu two-factor authentication, your users will enter two different authentication passwords at the same time to get access to their Ubuntu accounts:
This way, the Ubuntu account becomes protected with two different authentication factors. Even if the hacker steals the one-time password using phishing, brute force, social engineering, data spoofing, or any other way, they can’t get access to the Ubuntu account without the one-time password from a user’s 2FA token.
This guide shows how you can set up Ubuntu two-factor authentication (2FA) using Protectimus RADIUS 2FA component for the integration with Protectimus Cloud 2FA service or Protectimus On-Premise MFA Platform.
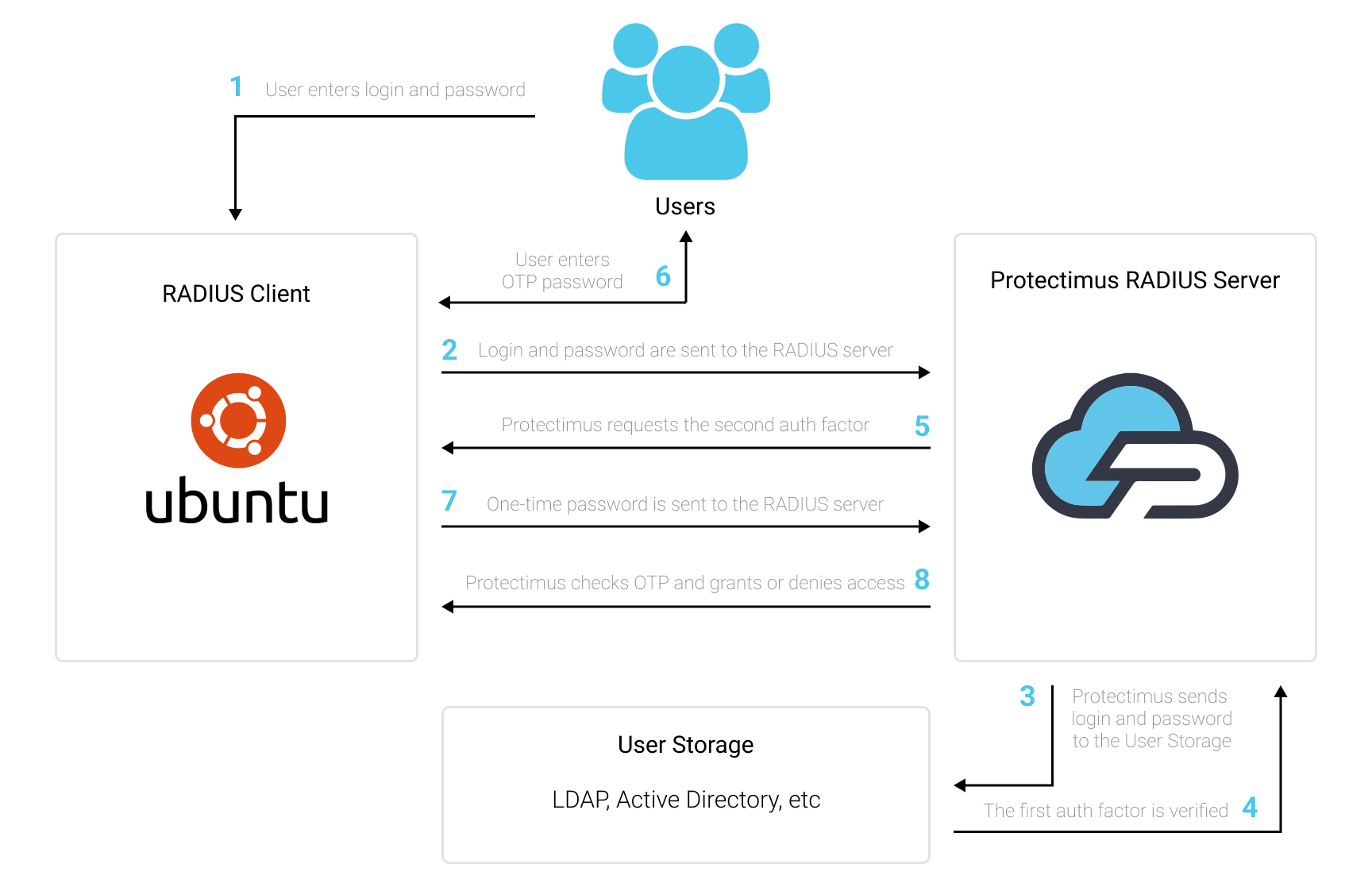
You can set up Ubuntu two-factor authentication (2FA) with Protectimus using the RADIUS protocol:
- Get registered with Protectimus SAAS 2FA Service or On-Premise 2FA Platform and configure basic settings.
- Install and configure Protectimus RADIUS Server.
- Configure Ubuntu Settings.
Detailed instructions for installing and configuring the Protectimus RADIUS Server are available in the Protectimus RADIUS Server Installation and Configuration Guide.
apt install libpam-radius-auth
vim /etc/pam_radius_server.conf
# server[:port] shared_secret timeout (s)
127.0.0.1 secret 1IMPORTANT! Use your platform IP instead of 127.0.0.1
vim /etc/sshd/sshd_config
ChallengeResponseAuthentication yesvim /etc/pam.d/ssh
# Standard Un*x authentication.
@include common-auth
auth required pam_radius_auth.sovim /etc/pam.d/ssh
# Standard Un*x authentication.
#@include common-auth
auth required pam_radius_auth.so
/etc/pam.d/gdm-password
auth required pam_radius_auth.soIf you have other questions, contact our customer support service.
Protectimus Ltd
Carrick house, 49 Fitzwilliam Square,
Dublin D02 N578, Ireland
Ireland: +353 19 014 565
USA: +1 786 796 66 64
Protectimus Ltd
Carrick house, 49 Fitzwilliam Square,
Dublin D02 N578, Ireland
Ireland: +353 19 014 565
USA: +1 786 796 66 64


