> RADIUS: Implementing Two-Factor Authentication Across Your Network
RADIUS: Implementing Two-Factor Authentication Across Your Network
The Protectimus RADIUS 2FA solution can be used to enable two-factor authentication for any software or equipment that supports RADIUS authentication protocol.
The Protectimus RADIUS Server connector works as a RADIUS server. It transfers authentication requests from the RADIUS device to the Protectimus multi-factor authentication (MFA) server and returns the answer permitting or denying access.
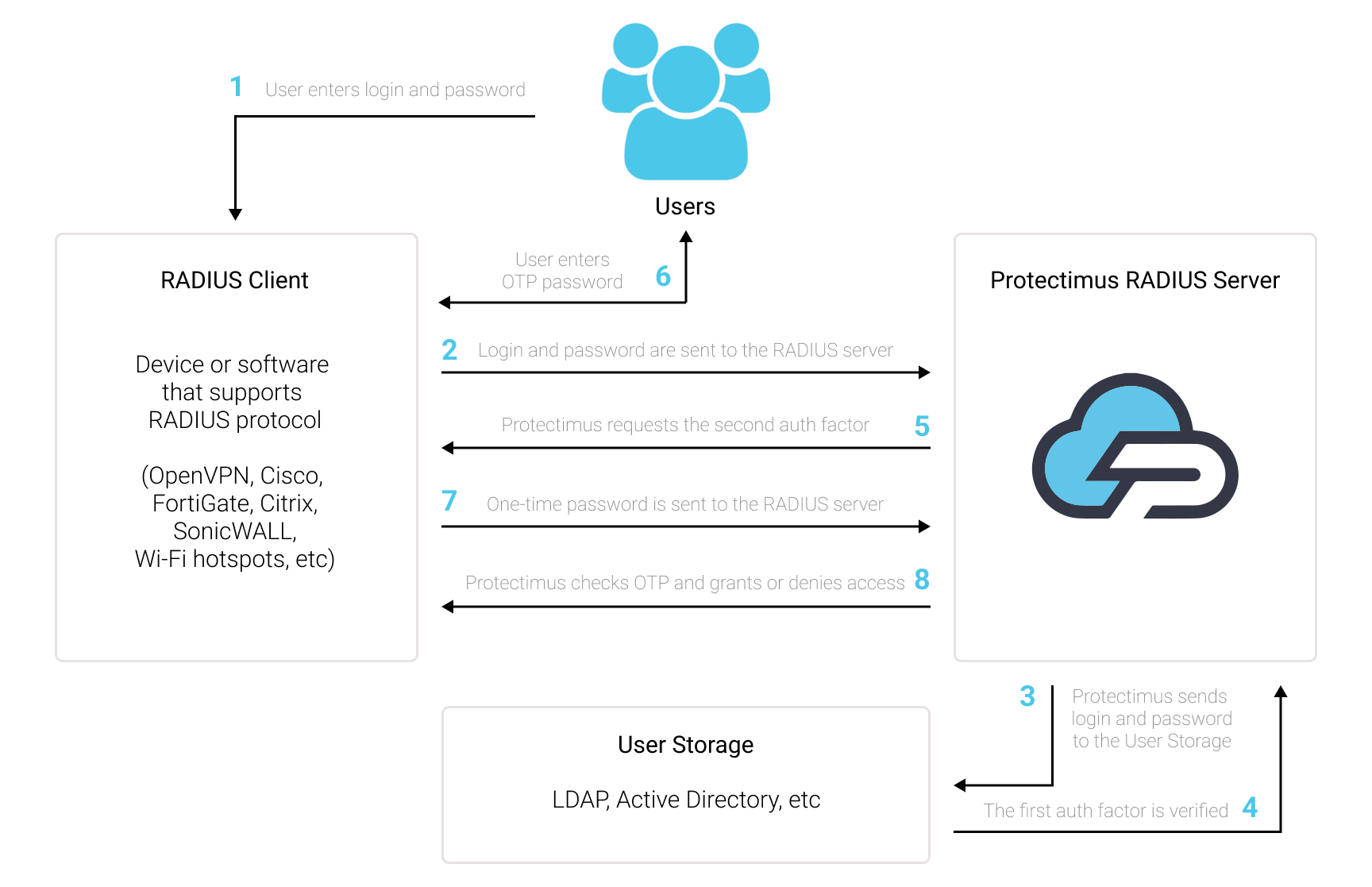
Add two-factor authentication (2FA / MFA) to protect your VPN, Wi-Fi, and any other software or device that supports RADIUS. To do that, integrate with Protectimus Cloud MFA Service or On-Premise Platform via RADIUS authentication protocol.
The list of software and devices that can be integrated with Protectimus via RADIUS authentication protocol includes but is not limited to:
- Ubuntu;
- Cisco AnyConnect;
- Cisco Switches;
- Citrix ADC (NetScaler ADC), Citrix Gateway (NetScaler Gateway), Citrix Virtual Desktops (XenDesktop), Citrix Virtual Apps (XenApp);
- VMware Horizon View (VDI), VMware Horizon Cloud DaaS (VDI), VMware vCenter Server;
- OpenVPN;
- Array AG SSL VPN
- Aruba ClearPass
- Barracuda SSL VPN
- Forcepoint VPN
- Juniper VPN
- Pulse Connect Secure SSL VPN
- F5 BIG-IP APM VPN;
- Palo Alto Networks VPN;
- FortiGate VPN;
- Check Point Remote Access VPN;
- Windows VPN;
- MikroTik VPN;
- SonicWALL TZ, NSA, Aventail series;
- WatchGuard Mobile VPN
- Wi-Fi hotspots;
- macOS;
- Huawei SSL VPN;
- UserGate VPN, etc.
The Protectimus RADIUS 2FA software is easy to set up. But if you have any questions, our team is always ready to help you with deploying RADIUS two-factor authentication (2FA) even in the most complex infrastructure. Get in touch with our support team here.
To integrate Protectimus 2FA solution with your RADIUS supporting device or software you need to set up and configure Protectimus RADIUS Server, and then configure the authentication policies on the device or application you want to add Protectimus 2FA to:
- You allow the transmission of an authentication request over the RADIUS protocol to Protectimus RADIUS Server;
- The Protectimus RADIUS Server component receives and processes the authentication request;
- Then Protectimus RADIUS Server contacts the Protectimus authentication server to verify the one-time password entered by the user.
1. Install Protectimus RADIUS Server to enable RADIUS 2FA
1.1. How to Install Protectimus RADIUS Server Using a Docker Image
- To start installing the Protectimus RADIUS Server, first of all, download and install docker and docker-compose:
- Docker: https://docs.docker.com/engine/install/
- Docker-compose: https://docs.docker.com/compose/install/
- Then clone the git repository: https://github.com/protectimus/platform-linux.git
- Go to the platform-linux/radius directory and run:
docker-compose up -d- You can monitor the process of Protectimus RADIUS Server deployment using the command:
docker-compose logs -f- After the deployment process is complete, the Protectimus RADIUS Server will be available at: https://localhost:8443
1.2. How to Install Protectimus RADIUS Server on Windows
- Download the installer at the Platform page.
- Run the installer as administrator.
- Check the Radius checkbox.
ATTENTION!
If you plan to use the Protectimus On-Premise Platform, keep the Platform checkbox checked.
If you plan to use the Protectimus SAAS Service, uncheck the Platform checkbox.
If you plan to use the Protectimus On-Premise Platform |
If you use plan to use the Protectimus SAAS Service |
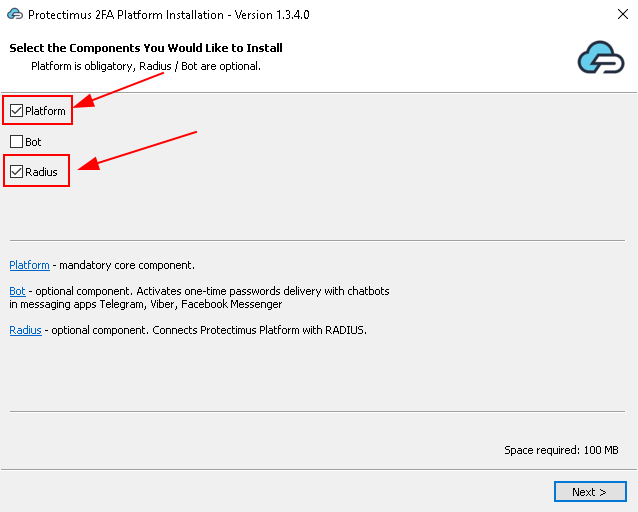 |
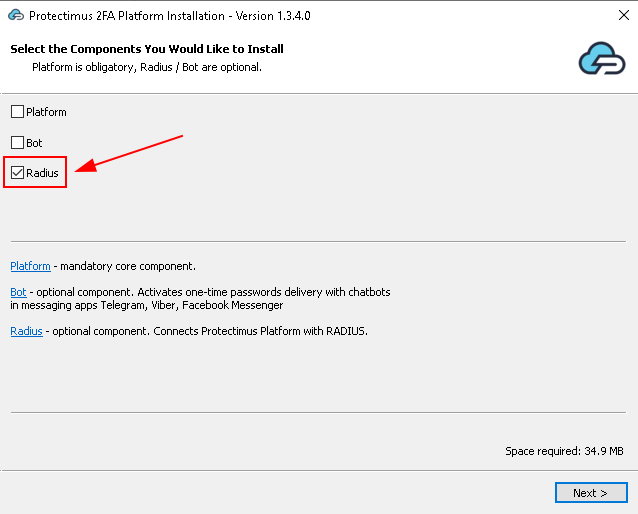 |
- Java (JDK 7 and above) must be installed on the machine, if not, it will be installed automatically, click Install.
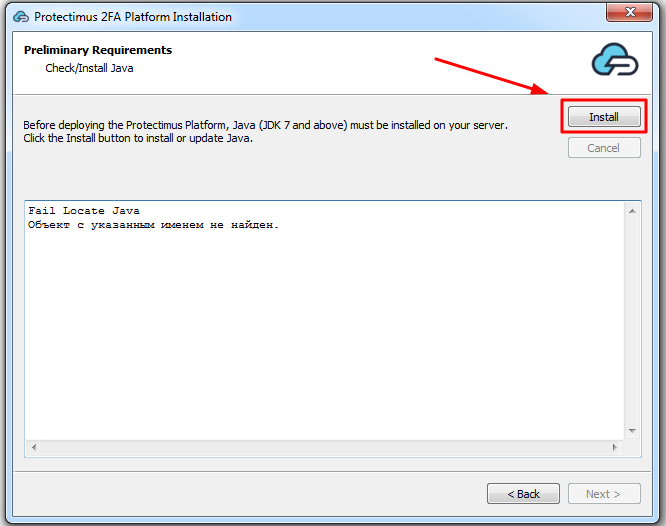
- When Java is installed, click Next.
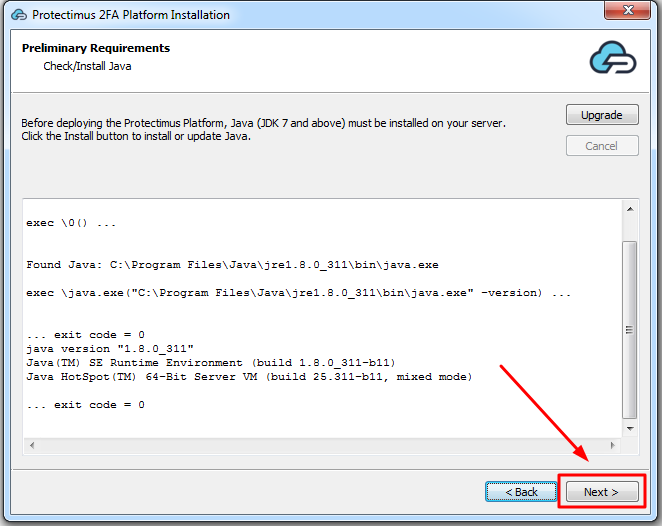
- Choose the folder to install the Protectimus components and click Install.
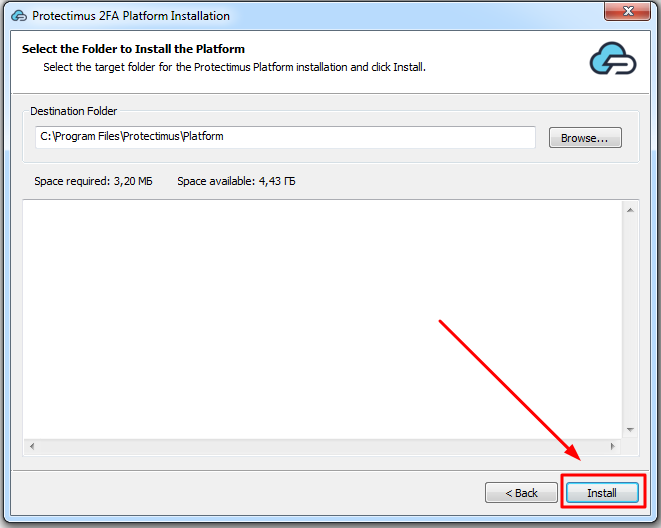
- When the installation is complete, you’ll see this message.
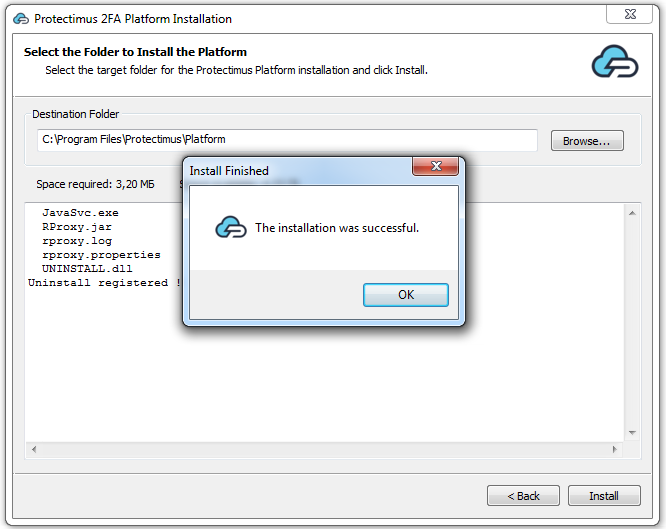
2. Get Registered and Configure Basic Settings
- Register with the Protectimus Cloud Service and activate API or the Protectimus On-Premise Platform.
- Add Resource.
- Add Users.
- Add Tokens or activate Users’ Self Service Portal.
- Assign Tokens to Users.
- Assign Tokens with Users to the Resource.
3. Configure Protectimus RADIUS Server
The Protectimus RADIUS Server settings can be configured by specifying them in the radius.yml file, which must be located in the same directory as the executable.
Available properties that you should add to the radius.yml file include:
3.1. Authentication Process Settings
auth:
providers:
- LDAP
- PROTECTIMUS_OTP
re-enter-otp: true
principal-normalization: true
bypass-otp:
ldap-filter: (memberOf=cn=bypass-otp,ou=groups,dc=test,dc=com)
usernames:
- john
- luci
inline-mode:
enabled: false
separator: ''
attributes:
NAS-Identifier:
- home-nas
- work-nas
| PROPERTY NAME | PROTERTY STANDS FOR |
|
Could be:
|
|
When re-enter-otp is enabled, password is not requested after unsuccessful OTP check. |
|
When normalization is enabled any domain information is stripped from the username, so “username”, “DOMAIN\username” and “[email protected]” would all resolve to a single “username” |
|
When bypass-otp is enabled, OTP is not requested for specified users. |
|
Inline mode allows you to use 2FA in case when Access-Challenge is not supported. Inline mode can be activated with ‘enabled: true’ or using request attributes that match. In this case password must be in following format ‘password,otp’, if using separator: ‘,’. |
3.2. RADIUS Settings
radius:
secret: secret
clients:
- name: vpn-client
secret: secret
ips:
- 10.0.0.0/24
auth-port: 1812
listen-address: 0.0.0.0
dictionaries:
- file:<some_path>/<some_name>.dat
attributes:
copy-state: true
defaults:
Service-Type: NAS-Prompt-User
for-users:
john:
Service-Type: Login-User
ldap:
memberOf:
'[cn=admins,ou=groups,dc=test,dc=com]':
Service-Type: Administrative
uid:
john_wick:
Class: Pro
conditional:
'[ldapUser.attributes["uid"] == "john"]':
Service-Type:
- Login-User
'[request.getAttributeValue("User-Name") == "john"]':
Class:
- RDP_HeadOffice_GP
ip-attributes:
- NAS-IP-Address
- NAS-IPv6-Address
| PROPERTY NAME | PROPERTY STANDS FOR |
|
The secret to be used by your RADIUS server. |
|
Clients with specific secrets (Clients are resolved based on IP address). Each client MUST have a unique name. |
|
The port where the RADIUS server will run. |
|
The IP address the server listens on. |
|
Attribute list extension for RADIUS. Find an example of the dictionary extension here. |
|
Attributes that will be returned in response on successful authentication. |
|
Copies each returned attribute into the response. |
|
Attributes for all users. |
|
Attributes for specific users. |
|
Attributes for specific user or group of users in LDAP. |
|
When conditional is enabled, it allows to specify a script that will check the condition under which the attribute will be returned. |
|
Attributes that will return an IP address of the incoming request using the specified attribute. |
3.3. PROTECTIMUS API Settings (setting up connection to the PROTECTIMUS service )
Configuration for PROTECTIMUS_PASSWORD/PROTECTIMUS_OTP auth provider.protectimus-api:
login:
api-key:
url: https://api.protectimus.com/
resource-id:| PROPERTY NAME | PROTERTY STANDS FOR |
|
Your login in the PROTECTIMUS system. |
|
Your API key in the PROTECTIMUS system. |
|
If you are using the PROTECTIMUS cloud service, specify the following API URL: https://api.protectimus.com/ If you are using the Protectimus on-premise platform, the API URL will be something like: protectimus.api.url=http://127.0.0.1:8080/ |
|
ID of the resource that you created in the PROTECTIMUS system. |
3.4. LDAP Settings
Configuration for LDAP auth provider.ldap:
base: dc=test,dc=com
urls:
- ldap://127.0.0.1:389
username: [email protected]
password: secret
principal-attribute: userPrincipalName
custom-filter: (memberof=cn=managers,ou=groups,dc=test,dc=com)
| PROPERTY NAME | PROTERTY STANDS FOR |
|
The LDAP DN of Group or organizational unit containing all of the users you wish to permit to log in. |
|
The hostname or IP address of your domain controller. |
|
Is used for LDAP authentication by defined attribute. If you want to authenticate user with “sAMAccountName” instead of “userPrincipalName”, specify the attributes “query-attribute” and “principal-attribute” accordingly |
|
Is used to restrict which users are allowed to authenticate. |
3.5. RADIUS_PROXY Authentication Provider Configuration
Configuration for RADIUS_PROXY auth provider.proxy:
secret: secret
auth-port: 1812
remote-address: 192.168.1.1| PROPERTY NAME | PROTERTY STANDS FOR |
|
The secret to be used by your RADIUS_PROXY server. |
|
The port where the RADIUS server will run. |
|
IP address of the PROXY_RADIUS server. |
3.6. AD Authentication Provider Configuration
Configuration for AD auth provider.ad:
urls:
- ldap://127.0.0.1:389
domain: test.com
3.7. An Example of radius.yml file
radius:
secret: secret
clients:
- name: vpn-client
secret: secret
ips:
- 10.0.0.0/24
auth-port: 1812
listen-address: 0.0.0.0
dictionaries:
- file:/.dat
attributes:
copy-state: true
defaults:
Service-Type: NAS-Prompt-User
for-users:
john:
Service-Type: Login-User
ldap:
memberOf:
'[cn=admins,ou=groups,dc=test,dc=com]':
Service-Type: Administrative
uid:
john_wick:
Class: Pro
conditional:
'[ldapUser.attributes["uid"] == "john"]':
Service-Type:
- Login-User
'[request.getAttributeValue("User-Name") == "john"]':
Class:
- RDP_HeadOffice_GP
ip-attributes:
- NAS-IP-Address
- NAS-IPv6-Address
auth:
providers:
- LDAP
- AD
- PROTECTIMUS_PASSWORD
- PROTECTIMUS_OTP
- RADIUS_PROXY
bypass-otp:
ldap-filter: (memberOf=cn=bypass-otp,ou=groups,dc=test,dc=com)
usernames:
- john
- luci
ips:
- 10.0.0.0/24
- 1::/64
re-enter-otp: true
principal-normalization: true
inline-mode:
enabled: false
separator: ''
ldap:
base: dc=test,dc=com
urls:
- ldap://127.0.0.1:389
username:
password:
principal-attribute: userPrincipalName
custom-filter: (memberof=cn=managers,ou=groups,dc=test,dc=com)
ad:
urls:
- ldap://127.0.0.1:389
domain: test.com
protectimus-api:
login: [email protected]
api-key: secret
url: https://api.protectimus.com/
resource-id: 1
proxy:
secret: secret
auth-port: 1812
remote-address: 192.168.1.1
3.8. Dictionary example
VENDOR 12356 fortinet
VENDORATTR 12356 Fortinet-Group-Name 1 string
VENDORATTR 12356 Fortinet-Access-Profile 6 string
Now you need to configure your device or application to communicate with Protectimus RADIUS Server service over RADIUS protocol.
